Đối với các bạn thường xuyên phải làm việc với Excel, thì việc biết thêm các công cụ hay phím tắt là một điểm mạnh vô cùng lợi thế, giúp các bạn thao tác nhanh hơn. Hôm nay, mình xin chia sẻ một số thủ thuật trong Excel mà bất cứ ai cũng nên biết.
Cách thêm dòng trong Excel bằng phím tắt
Việc thêm dòng hay thêm cột trong Excel thường xuyên xảy ra, khi đang làm việc và mình muốn thêm dòng, thay vì click vào 1 dòng trong Excel để thêm. Các bạn có thể dùng tổ hợp phím tắt sau để thêm dòng.
Bước 1: Shift + Space : dùng để chọn nguyên dòng đó, sau đó.
Bước 2: Ctrl + Shift + “+”: Dùng để thêm 1 dòng mới.
Bên cạnh đó, bạn muốn thêm 1 lúc nhiều dòng thì sau Bước 1 ở trên, bạn có thể dùng phím Shift + trỏ xuống để chọn số lượng dòng của nguyên file, tiếp đó bạn thực hiện tiếp như Bước 2 ở trên.
Ngoài ra, để xóa một dòng trong Excel. Sau khi thực hiện Bước 1 ở trên để chọn dòng cần xóa. Bạn thực hiện phím tắt Ctrl + “-” để xóa dòng đã chọn.
Dòng mới được thêm vào sẽ chèn vào phía trên của dòng đã chọn.
Rất đơn giản, chỉ cần luyện tập các thao tác này trong 1 ngày bạn có thể nhuần nhuyễn. Một trong số những thủ thuật trong excel đầu tiên bạn cần biết.
Cách thêm cột trong Excel bằng phím tắt
Tương tự như cách thêm dòng trong Excel. Việc thêm hoặc xóa cột trong Excel bằng phím tắt rất đơn giản như sau.
Bước 1: Ctrl + Space : dùng để chọn nguyên cột muốn thêm hay xóa.
Bước 2: Ctrl + Shift + “+” : dùng để thêm cột Hoặc Ctrl + “-” : dùng để xóa cột đã chọn.
Lưu ý đối với việc thêm cột bằng phím tắt thì các cột được thêm vào phía bên trái của cột được chọn.
Phím tắt đổi tên file
Khi thực hiện trên các file word, excel hay bất kể file nào có tên. Bạn chỉ cần thực hiện thao tác ấn F2 để chọn tên file cần đổi, sau đó đổi tên theo mong muốn.
Cách copy giá trị trong Excel không copy công thức
Việc copy giá trị trong Excel có bao gồm công thức thì được thực hiện rất nhiều cách. Tuy nhiên, đôi khi bạn mong muốn copy giá trị trong file Excel nhưng không muốn copy công thức và để giá trị của ô được copy. Để thực hiện bạn sử dụng thao tác sau.
Bước 1: Ctrl + C: chọn vùng cần copy.
Bước 2: Alt + E + S: paste vùng giá trị đã copy trước đó. Lưu ý, Unikey lúc này đang ở chế độ tiếng Anh nhé các bạn.
Bước 3: Phím V + OK : Paste giá trị của vùng mới được copy.
Trên đây là cách copy paste cực kỳ nhanh bằng phím tắt. Chỉ cần luyện tập vài lần các bạn sẽ quen với thao tác này.
Một số tính năng của Paste Special.
Nhân tiện, mình chia sẻ cho các bạn một số chức năng của Paste Special: Thông qua Bước 1 và 2 ở phía trên.
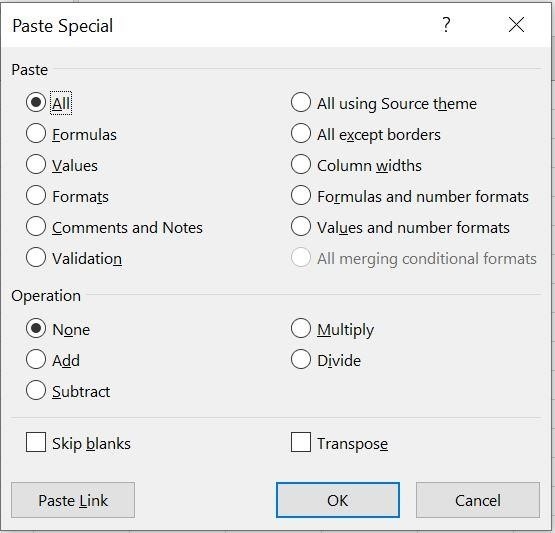
Thay vì dùng chuột để click vào từng tính năng của chức năng này, bạn có thể dùng các ký tự được gạch chân tương tứng từng chức năng – như là cách dùng phím tắt trong Excel.
Phần tiếp theo đó là Operation:.
Phần cuối đó là Others:.
Nút lệnh Paste Link: ô chọn này chỉ có thể sử dụng khi bạn không chọn các tùy chọn nào, ngoài các tùy chọn mặc định. Việc chép có liên kết thực ra là cho đến công thức tham chiếu đến ô được sao chép. Mục đích để minh họa cho bạn biết các ô được dán đang được sao chép từ ô nào.
Trên đây là chia sẽ phần 1 của mình về một số thủ thuật trong Excel mà ai cũng nên biết. Sau đó, mình sẽ tiếp tục làm tiếp các phần sau để giúp các bạn giảm bớt các thao tác thừa trong Excel.
Các thủ thuật trong excel phần 2
Phím tắt lọc dữ liệu trong Excel
Để lọc dữ liệu trong Excel thay vì click tab Data, chọn Filter. Bạn có thể dùng tổ hợp phím tắt sau để lọc dữ liệu trong file Excel.
Ctrl + Shift + L.
Đây là một cách cực kỳ nhanh chóng giúp các bạn làm việc hiệu quả hơn. Bên cạnh đó, mình sẽ chỉ cho các bạn phím tắt để lọc dữ liệu sau khi đã filter.
Alt + “trỏ xuống”: phím tắt này được dùng khi bạn đã tạo filter cho dòng được lọc. Sau đó bạn có thể di chuyển nút trỏ xuống để lựa chọn vùng để lọc dữ liệu.
Space : nút này được kết hợp với phím tắt phía trên để chọn dữ liệu lọc theo mong muốn.
Cách sắp xếp số thứ tự trong Excel
Ngoài các phím tắt ra thì việc tạo thêm 1 cột và sắp xếp số thứ tự trong Excel cũng thường xuyên phải làm.
Trước tiên, bạn dùng phím tắt Ctrl + Shift + L. để tạo bộ lọc của vùng dữ liệu, sau đó dùng phím Alt + “trỏ xuống”, tiếp đến ấn phím “trỏ xuống”, và Space để chọn sort A to Z.
Vậy là bạn có thể sắp xếp số thứ tự trong Excel thông qua việc kết hợp phím tắt trên.
Ngoài ra, còn 1 cách khác để tạo số thứ tự từ 1 đến N (N là số mà bạn mong muốn) như sau:.
Bước 1: dòng đầu tiên của cột STT bạn gõ 1.
Bước 2: Ctrl + Shift + “trỏ xuống” – để chọn vùng mà bạn sẽ tạo số thứ tự trong file.
Bước 3: Alt + H + F + I + S + Tab + nhập số N mà bạn muốn.
Vậy là hoàn thành thao tác sắp xếp số thứ tự từ 1 đến N.
Cách chuyển từ bảng dọc sang bảng ngang trong Excel và ngược lại
Như trong bài chia sẻ trước đó của mình về các thủ thuật trong Excel, mình có giới thiệu đến các bạn tính năng của Paste Special. Vậy để chuyển từ bảng dọc sang bảng ngang trong Excel các bạn vui lòng làm theo các bước sau:.
Bước 1: Ctrl + C: Sao chép bảng cần xoay và chọn vùng để dán dữ liệu vừa mới sao chép.
Bước 2: Alt + E + S: kích hoạt chức năng Paste Special trong Excel.
Bước 3: E + Enter : tính năng transpose của Paste Special, giúp bạn chuyển từ bảng dọc sang bảng ngang hoặc ngược lại.
Lưu ý: trước khi sử dụng tính năng paste special trong Excel, bạn vui lòng sử dụng phím tắt Ctrl + Shift để chuyển đổi unikey từ tiếng việt sang tiếng anh. Sau khi copy, dán dữ liệu thành công, bạn có thể sử dụng tổ hợp phím tắt này để chuyển từ tiếng anh sang tiếng việt nhanh chóng.
Cách copy công thức xuống dòng dưới hàng loạt
Ctrl + D: Để copy công thức xuống dưới dòng hàng loạt trong khi file đang filter hoặc không bạn có thể dùng phím tắt sau.
Ctrl + R: phím tắt này dùng để copy công thức theo chiều ngang hàng loạt.
Phím tắt hàm sum trong Excel
Thay vì gõ hàm Sum trong Excel, bạn có thể dùng tổ hợp phím tắt Alt + “+” để tạo ra hàm subtotal hay sum cho cột mà bạn muốn tính tổng.
Phím tắt chuyển sheet trong Excel
Thay vì click chuột từng sheet, bạn dùng tổ hợp phím tắt sau để di chuyển giữa các sheet nhé.
Ctrl + PgDn (pagedown): dùng để tịnh tiến, di chuyển qua sheet bên phải.
Ctrl + PgUp (pageup): dùng để di chuyển qua sheet bên trái.
Phím tắt tạo folder mới
Bên cạnh chia sẻ các phím tắt sử dụng trong Excel, mình cũng chia sẻ cho các bạn phím tắt tạo folder mới bằng cách ấn tổ hợp phím.
Ctrl + Shift + N.
Mình hy vọng chia sẻ trên đây sẽ giúp các bạn sẽ thực hiên thao tác nhanh hơn trong Excel.
Nếu bạn có nhu cầu học về kỹ năng Excel nâng cao, vui lòng liên hệ với chúng tôi để được tư vấn các khóa học phù hợp với trình độ và định hướng nghề nghiệp của các bạn.
Ngoài ra, bạn có thể rèn luyện thêm kỹ năng excel của mình với khóa học excel nền tảng cho người làm việc với dữ liệu.
Cập nhập các bài viết hữu ích của Uniace tại Chuyên Đề Excel.
