Trong quá trình làm việc, bạn sẽ cần phải lấy dữ liệu từ sheet này sang sheet khác theo điều kiện thì bạn có thể dùng hàm Vlookup để tham chiếu và lấy dữ liệu cần thiết theo điều kiện của công việc.
Tuy nhiên để lấy dữ liệu từ bảng này sang bảng khác trong Excel thì ngoài hàm Vlookup thì bài viết này sẽ chia sẻ cho các bạn cách lấy dữ liệu này bằng cách thiết lập các thao tác 1 lần duy nhất bằng áp dụng Power Query trong Excel.
Lần sau các bạn chỉ cần ấn Refresh dữ liệu sẽ được cập nhập mà không phải viết hàm Vlookup quá nhiều lần.
Cách dùng hàm Vlookup trong Excel
Để tham chiếu dữ liệu giữa 2 bảng khác nhau thuộc 2 sheet hoặc 2 file khác nhau, bạn vẫn có thể dùng hàm Vlookup. Theo Microsoft thì hàm Vlookup có cấu trúc như sau:.
= VLOOKUP(Lookup_value, Table_array, Col_index_num, [Range_lookup]).
Diễn giải các thành phần trên:.
+ Nếu Range_lookup = 1 (True): So sánh tương đối.
+ Nếu Range_lookup = 0 (False): So sánh chính xác.
+ Nếu bỏ qua thành phần này khi viết công thức, thì Excel tự động hiểu là Range_lookup = 1.
Ví dụ: Bạn muốn tìm thông tin của nhân viên trong cột “Nhóm nhân viên” tại bảng 2 từ thông tin trong bảng 1 như hình dưới đây:.
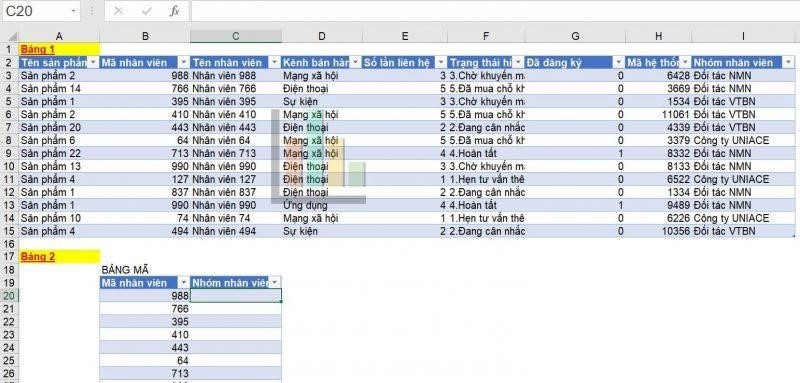
Trong ví dụ trên, tại ô C20 ta viết công thức: =VLOOKUP(B20,$B$2:$I$15,8,0).
Trong đó:.
Do vậy, bạn có thể dùng hàm Vlookup này để tìm kiếm, tham chiếu giá trị hay lấy dữ liệu từ bảng này sang bảng khác, từ sheet này sang sheet khác theo nhu cầu bằng cách tương tự như trên.
Xử lý dữ liệu bằng Power Query
Việc dùng Vlookup như trên dường như khá thuận tiện cho các bạn khi làm việc. Tuy nhiên nếu dữ liệu của bạn có quá nhiều cột hoặc nhiều dòng thì việc dùng hàm Vlookup sẽ làm nặng file mà bạn đang xử lý. Dẫn đến việc phải đợi rất lâu để xử lý hàm này. Thêm nữa, việc dùng Vlookup chỉ nên áp dụng khi công việc bạn đang làm chỉ dùng 1 lần.
Còn nếu công việc bạn lặp đi lặp lại như trên, các bạn nên áp dụng tính năng của Power Query trong Excel để tự động hóa công việc trong các lần sau.
Một số bạn hay tìm cách dùng hàm vlookup giữa 2 file excel thì power query là cách thay thế nhé.
Trong Power Query, tính năng vlookup tương đương việc dùng Merge. Mình sẽ đưa ví dụ phía dưới như sau:.
Bước 1: Load 2 bảng 1 và 2 vào Power Query. Click vào bảng đã chọn (đã được định dạng table), Data, Biểu tượng From Table/Range (kế Get Data) như hình phía dưới.
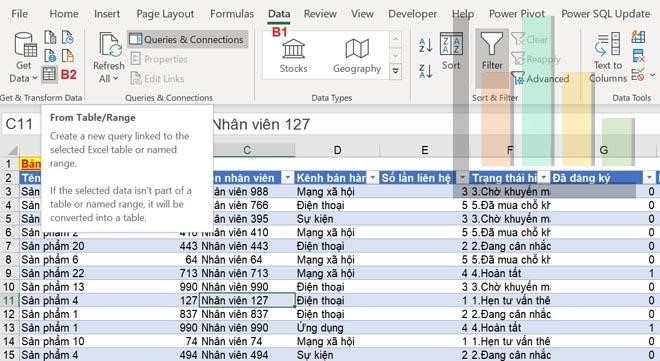
Bước 2: Excel sẽ tự động mở cửa sổ tính năng Power Query, sau đó bạn chỉ cần Close& Load như hình dưới, sau đó chọn Only Create Connection, và ấn OK.
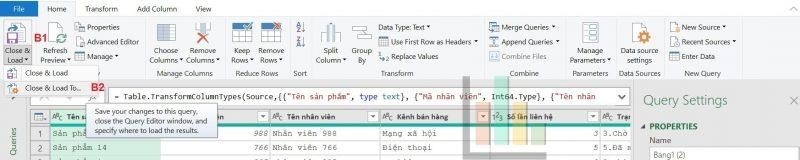
Sau khi tạo connection trong Power Query. Bạn tiếp tục làm thao tác như phía dưới để thiết lập tính năng tự động cho file Excel của bạn.
Bước 1: Double Click vào bảng 1 hoặc 2 để vào trong môi trường Power Query.
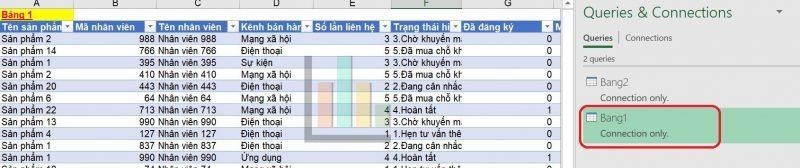
Bước 2: Chọn bảng 2, dùng tính năng Merge Queries, Merge Queries. Đây có thể coi như là hàm Vlookup trong excel thông thường. Nhưng ưu việt và vượt trội hơn hẳn.
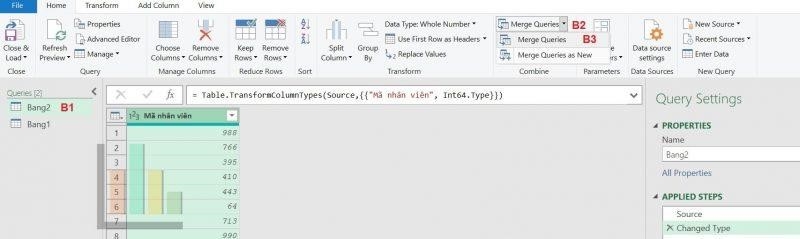
Bước 3: Dùng tính năng Merge Queries như sau. Chọn Mã nhân viên trong bảng 2, Click vùng ô để chọn Bảng 1 (nơi giá trị cần tham chiếu), sau đó chọn cột Mã nhân viên (cột này có giá trị giống bảng 2), Sau đó trong Join Kind sẽ chọn Full Outer (tức sẽ tự động tìm kiếm giá trị toàn bộ từ bảng 1 sang bảng 2), và ấn OK như hình phía dưới.
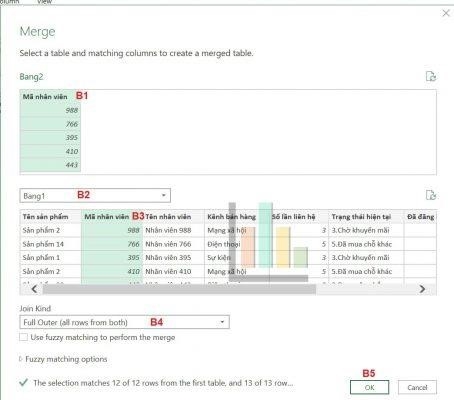
Bước 4: Sau khi merge queries như trên thì bạn chỉ cần thao tác lựa chọn tên cột dữ liệu cần tìm kiếm và ấn OK.
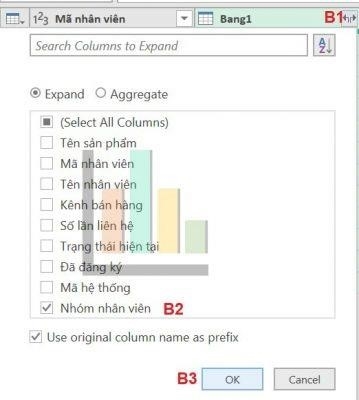
Bước 5: Hoàn tất thao tác. Bằng cách ấn load bảng dữ liệu ra bên ngoài. Vậy là bạn đã thiết lập xong các thao tác tự động hóa trên file Excel của chính bạn. Lần tới bạn chỉ cần copy dữ liệu bỏ vào bảng 1, sau đó ấn Refresh dữ liệu sẽ tự động cập nhập vào bảng thứ 2 của bạn.
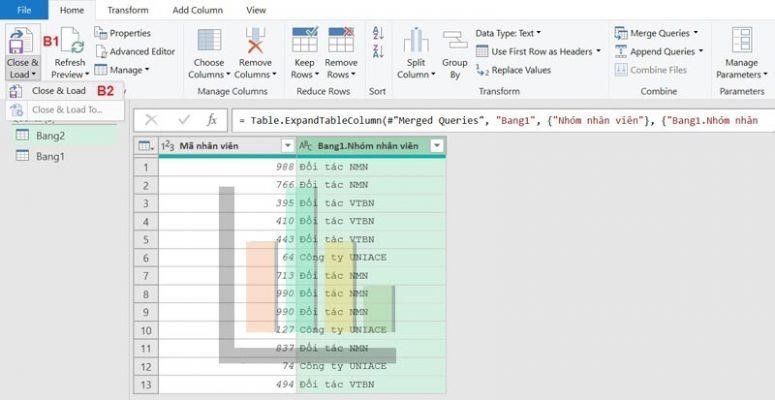
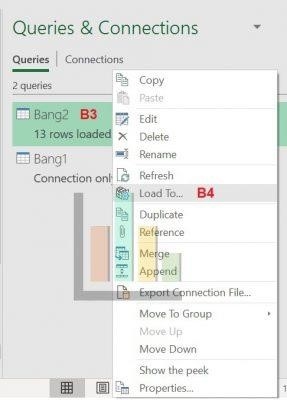
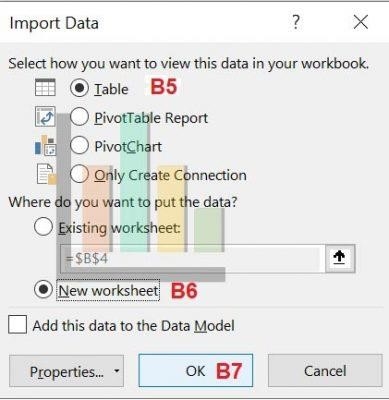
Học Power Query ở đâu?
Uniace chúng tôi tự hào là đơn vị tiên phong trong việc đào tạo Power Query, Power Pivot và Power BI tại Việt Nam. Khóa học của chúng tôi bao gồm lý thuyết và bài tập thực hành, giúp cho người học có thể ứng dụng ngay vào công việc hiện tại. Với cam kết chất lượng là trên hết, ngoài việc cung cấp các kiến thức cho học viên.
Người học còn được tham gia vào cộng đồng phân tích, và được chúng tôi hỗ trợ 24/7, trả lời mọi thắc mắc trong quá trình học. Bên cạnh đó, còn hỗ trợ các bạn hướng xử lý trong công việc hiện tại.
Các bạn có thể tham khảo khóa học nền tảng của chúng tôi và những quyền lợi khi tham gia khóa học tại đây. Nếu có bất kỳ thắc mắc nào các bạn có thể chat với chúng tôi để được giải đáp.
Tham khảo các bài viết hữu ích khác tại chuyên đề excel:.
Có thể bạn quan tâm.
Với mong muốn chia sẻ kiến thức đầy đủ và cập nhật nhất về dữ liệu và phân tích cho mọi người, mình đã dành toàn bộ thời gian từ khi vừa ra trường cho tới hiện tại để liên tục nghiên cứu chuyên sâu, trải nghiệm nhiều vị trí làm việc trực tiếp khai thác giá trị từ dữ liệu tại nhiều công ty thuộc nhiều mảng khác nhau để mang đến chương trình PHÂN TÍCH TOÀN DIỆN có sự kết hợp hài hòa giữa lý thuyết nền tảng và thực tiễn ứng dụng. Mình và đội ngũ tại UNIACE hi vọng chương trình này sẽ truyền cảm hứng về nghề cho mọi người, đặc biệt là các thế hệ trẻ kế tiếp để cân bằng sự thiếu hụt về nhân lực phân tích tại Việt Nam.
