Excel không chỉ giúp bạn xử lý dữ liệu mà bạn còn có thể vẽ biểu đồ với các dạng đồ thị khác nhau. Đồ thị được dùng để hiển thị các dữ liệu dạng số dưới dạng hình ảnh để giúp cho người đọc, người xem dễ nhìn thấy mối quan hệ giữa các số liệu đó. Vì vậy, biểu đồ là một trong những thành phần không thể thiếu trong các báo cáo. Excel có thể cung cấp cho bạn các loại biểu đồ gồm biểu đồ dạng cột, biểu đồ dòng, biểu đồ hình tròn, biểu đồ dạng thanh, biểu đồ vùng, biểu đồ kiểu tán xạ và nhiều loại biểu đồ nữa. Bài viết dưới đây sẽ hướng dẫn cách vẽ biểu đồ với Excel.
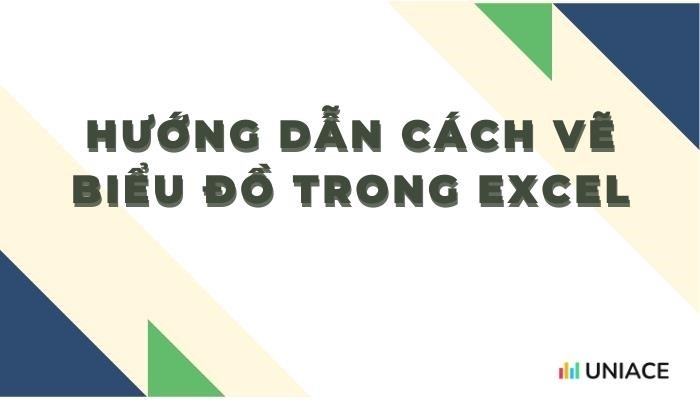
Để vẽ được biểu đồ không phải như mọi người thường nghĩ rằng bất kỳ dữ liệu nào cũng vẽ thành biểu đồ được. Và những trường hợp thường xảy ra khi chúng ta muốn vẽ biểu đồ như:.
Vì những lý do được nêu ở trên nên chúng ta cần hiểu rõ về những tiêu chuẩn khi vẽ biểu đồ để không gặp rắc rối khi vẽ. Dưới đây là một vài tiêu chuẩn:.
Tiêu chuẩn 1: Khi vẽ biểu đồ dữ liệu phải được tổng hợp lại không được sử dụng dữ liệu chi tiết
Dữ liệu đã tổng hợp là loại dữ liệu đã được thống kê lại những dữ liệu chỉ xuất hiện một lần.
Dữ liệu chi tiết là loại dữ liệu cùng 1 dữ liệu nhưng xuất hiện nhiều dòng, nội dung chi tiết khác nhau. Khi đó, chúng ta vẽ biểu đồ sẽ nhìn thấy rất nhiều dòng, chúng ta không thể xác định được chính xác dữ liệu nào chúng ta đang cần.
Tiêu chuẩn này để chúng ta có thể biểu hiện được đúng và đầy đủ nội dung của biểu đồ.
Tiêu chuẩn 2: Dữ liệu dùng để vẽ biểu đồ phải được thống nhất về định dạng, loại dữ liệu
Dữ liệu phải cùng một loại là chữ hoặc số hay phần trăm, không được lẫn lộn giữa các loại dữ liệu với nhau.
Bên cạnh đó các dữ liệu phải nằm cùng 1 hàng hay 1 cột.
Với tiêu chuẩn này để chúng ta xác định được dạng biểu đồ phù hợp.
Tiêu chuẩn 3: Tên trường dữ liệu phải rõ ràng
Để có thể biết được ý nghĩa của từng trường của dữ liệu khi biểu hiện trên biểu đồ thì chúng ta phải xác định rõ các nội dung thì mới hiểu được.
Các thành phần chính trong biểu đồ
Trong một biểu đồ sẽ có nhiều thành phần khác nhau. Nhưng sẽ có một số thành phần mặc định luôn luôn xuất hiện khi bạn vẽ biểu đồ. Dưới đây là một ví dụ, để giới thiệu các thành phần chính trong biểu đồ.
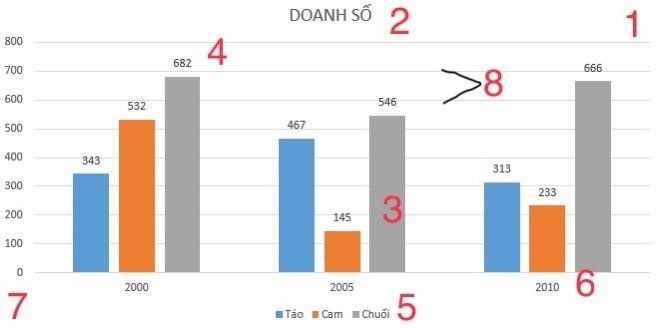
Và các thành phần chính trong Excel gồm có:.
1 – Chart area: Toàn bộ không gian để chứa các thành phần của một đồ thị.
2 – Chart title: Tiêu đề của đồ thị.
3 – Series: Hình ảnh biểu diễn những giá trị để tạo biểu đồ.
4 – Data labels: Giá trị tương ứng với từng series.
5 – Legend: Chú thích số liệu để giúp người xem phân biệt được đồ thị biểu diễn cho chuỗi số liệu nào.
6 – Horizontal Axis: Trục hoành của đồ thị.
7 – Vertical Axis: Trục tung của đồ thị. Một đồ thị có thể có nhiều hơn 1 trục tung.
8 – Horizontal gridlines: Các đường lưới ngang tương ứng với từng mốc giá trị của trục tung.
Những bước để vẽ biểu đồ trong Excel
Chúng ta sẽ có các bước vẽ biểu đồ như sau:.
Bước 1: Chọn bảng dữ liệu để vẽ biểu đồ. (Lưu ý các tiêu chuẩn để không bị sai sót khi vẽ biểu đồ).
Bước 2: Tại thẻ Insert, chọn nhóm Chart và lựa chọn loại biểu đồ mà bạn muốn sử dụng.
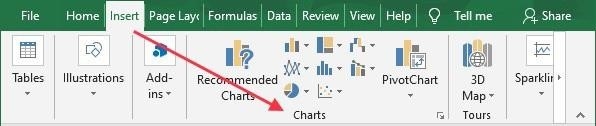
Bước 3: Vẽ biểu đồ ra Sheet.
Khi bạn đã vẽ biểu đồ rồi nhưng biểu đồ chưa đúng hay có dữ liệu cần phải thay đổi, thì bạn cần nhấp vào biểu đồ. Sau đó trên thanh sẽ hiện ra thẻ Chart Tools, chọn thẻ Design, tiếp đó chọn Select Data.
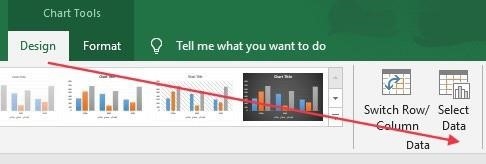
Bước 4: Trang trí biểu đồ theo ý thích của bạn, nhưng đảm bảo rằng biểu đồ vẫn có thẻ rõ ràng các số liệu.
Cách thay đổi dữ liệu đã sử dụng để vẽ biểu đồ
Trong quá trình chúng ta sử dụng biểu đồ thì chúng ta có thay đổi dữ liệu Vậy khi dữ liệu thay đổi chúng ta sẽ nạp dữ liệu vào biểu đồ như thế nào?
Để nạp dữ liệu vào biểu đồ thì chúng ta đã nói ở bước 3 trong cách vẽ biểu đồ. Sau khi nhấp vào Select Data thì sẽ xuất hiện khung dưới đây:.
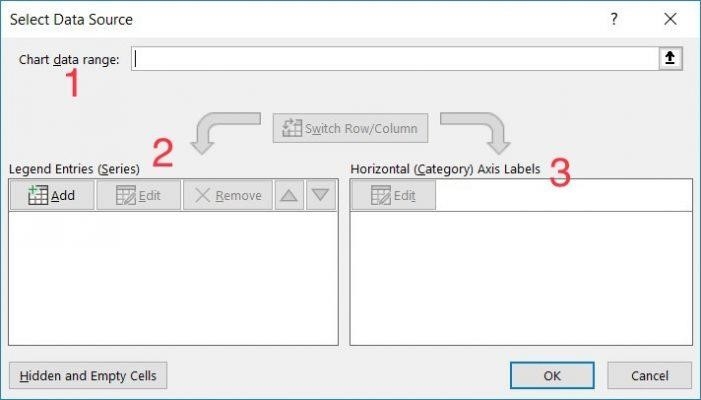
1 – Chart Data Source: Nguồn dữ liệu nạp vào biểu đồ, tất cả các dữ liệu được đưa vào biểu đồ. Và có thể không có tính liên tục mà từng vùng riêng biệt nhau.
2 – Legend Entries (Series): Dữ liệu được biểu diễn theo trục tung gồm chiều cao của các cột trong biểu đồ, độ lớn của các mảnh trong biểu đồ hình tròn… Được thể hiện ở phần này.
3 – Horizontal (category) Axis Labels: Dữ liệu được biểu diễn theo trục hoành gồm nội dung đại diện cho các cột, các mảnh….
Ví dụ sau đây sẽ giúp bạn hiểu rõ hơn:.
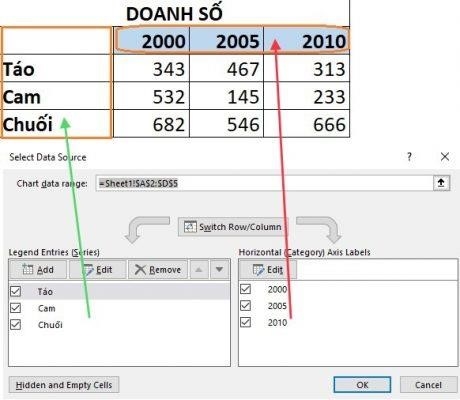
Một số cách trang trí biểu đồ
Để biểu đồ có thể đẹp hơn và có tính thẩm mỹ đem lại tính thuyết phục cho người xem biểu đồ. Chúng ta cần trang trí, có thể xem trang trí biểu đồ là bước khá quan trọng. Một biểu đồ đẹp dex nhìn sẽ bao gồm:.
Ngoài ra, bạn có thể thêm một số thành phần khác như tên biểu đồ, tên trục hoành, tên trục tung, số liệu kèm theo với từng phần nội dung,… Thì chúng ta sẽ thêm ở mục Add Chart Element trong thẻ Design của Chart Tools. Sẽ hiện ra các lựa chọn để bạn có thể thực hiện.
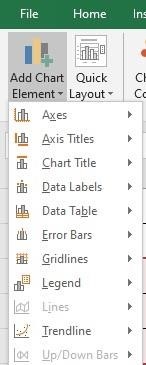
Ý nghĩa của các nội dung trên:.
Axes: Chia tỷ lệ trên các trục tọa độ.
Axis Titles: Tên tiêu đề của từng phần trên mỗi trục tọa độ.
Chart Title: Tên biểu đồ.
Data Labels: Nhãn số liệu trên các nội dung biểu đồ.
Data Table: Dữ liệu của các nội dung biểu đồ thể hiện dưới dạng bảng.
Error Bar: Thanh hiển thị lỗi/độ lệch của biểu đồ.
Gridlines: đường kẻ mờ làm nền trong biểu đồ.
Legend: Ghi chú cho các đối tượng thể hiện trong biểu đồ.
Lines: Đường kẻ dóng xuống trục hoành (chỉ áp dụng cho biểu đồ dạng Line).
Trendline: Đường xu hướng của biểu đồ.
Tùy theo nhu cầu, yêu cầu công việc mà bạn lựa chọn cách trang trí cho phù hợp để biểu đồ được đẹp và rõ ràng các nội dung.
Bài viết trên đây hướng dẫn các bước để vẽ biểu đồ cũng như cách chỉnh sửa biểu đồ với Excel. Hi vọng sau khi đọc tham khảo qua bài viết này bạn đã biết và nắm rõ được các thao tác để vẽ biểu đồ, giúp bạn có thể áp dụng vào công việc.
Tham khảo các bài viết hữu ích khác của Uniace tại Chuyên Đề Excel.
Team Content Uniace.
