Khi công việc của bạn phải quản lý những dữ liệu là ngày, tháng, năm thì cần phải thao tác các phép tính cộng, trừ với ngày, tháng, năm. Nếu chỉ là những ngày ngắn bạn có thể đếm bằng cách thủ công, nhưng với những dữ liệu lớn hơn và khoảng thời gian cần tính toán cũng lớn hơn thì việc đếm thủ công sẽ rất khó khăn. Ở bài viết này sẽ hướng dẫn các bạn cách cộng trừ ngày, tháng trong Excel để bạn có thể thực hiện một cách nhanh chóng.
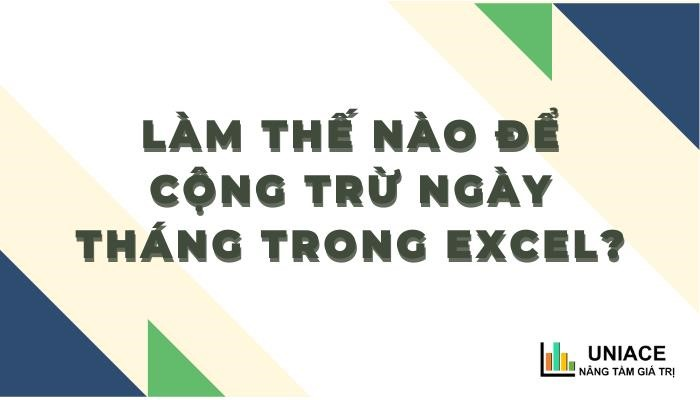
VÍ DỤ 1: Trừ trực tiếp
Với cách này chúng ta chỉ cần đặt phép trừ giữa hai ô ngày tháng muốn trừ là được.
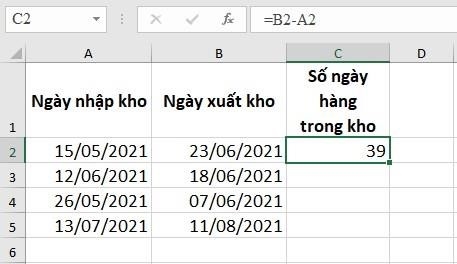
VÍ DỤ 2: Trừ từ ngày hiện tại
Để trừ một ngày từ ngày hôm nay, bạn chỉ cần sử dụng hàm TODAY và trừ bình thường như trên là được:.
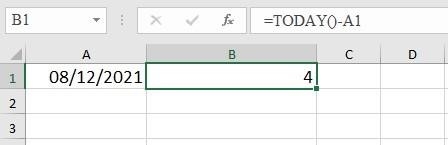
Lưu ý với dạng bạn muốn đếm ngày thì bạn nên chọn định dạng dữ liệu là số, nếu không thì Excel sẽ mặc định dạng dữ liệu là ngày, tháng.
VÍ DỤ 3: Sử dụng hàm DATE để trừ
Bạn cũng có thể dùng hàm DATE để trừ ngày tháng. Chúng ta sẽ có công thức của hàm DATE trừ:.
DATE(2021,12,10)-DATE(2021,12,5).
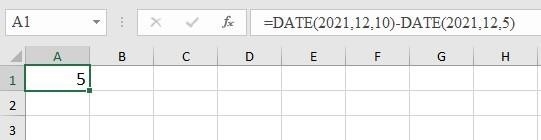
Cộng hay trừ ngày trong Excel
VÍ DỤ 1: Cách cộng thêm ngày vào một ngày có sẵn
Chúng ta có công thức chung để thực hiện cộng thêm ngày vào một ngày có sẵn là:.
Date + N ngày.
Trong đó, ngày chúng ta có thể nhập bằng nhiều cách:.
Minh họa các cách nhập ngày, ngày hiện tại là 12/12/2021:.
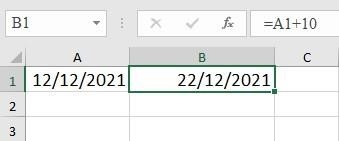
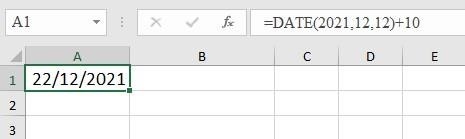
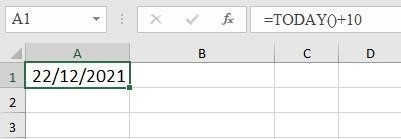
Lưu ý: Nếu khi bạn làm giống cách nhưng không ra kết quả là ngày tháng năm, thì bạn chọn ô đó, rồi vào Format Cells để chỉnh sửa định dạng của dữ liệu là Date hoặc bạn có thể chỉnh sửa trực tiếp trên tab Number.
VÍ DỤ 2: Cách cộng thêm ngày vào một ngày có sẵn
Tương tự như cách cộng ngày vào thì trừ ngày chỉ khác là thay thế phép cộng thành phép trừ. Chúng ta cũng sẽ có công thức:.
Date – N ngày.
Và cũng có các cách trừ như cách cộng:.
Cách trừ minh họa:.
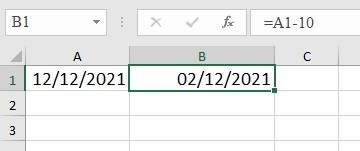
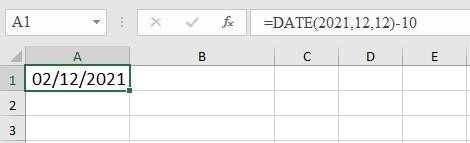
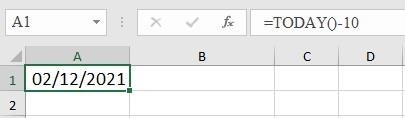
Cách cộng hoặc trừ tuần
VÍ DỤ 1: Cách cộng thêm số tuần vào một ngày có sẵn.
Công thức sẽ là:.
Ô chứa ngày, tháng, năm + N tuần * 7.
Minh họa:.
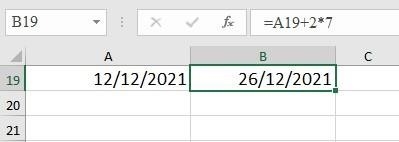
VÍ DỤ 2: Cách cộng thêm số tuần vào ngày hiện tại
Công thức sẽ là:.
TODAY()+N tuần *7.
Minh họa:.
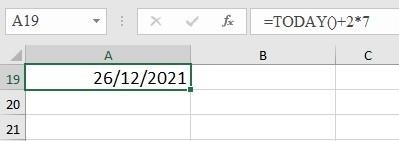
VÍ DỤ 3: Cách trừ đi số tuần vào ngày có sẵn.
Công thức:.
Ô chứa ngày, tháng, năm – N tuần * 7.
Minh họa:.
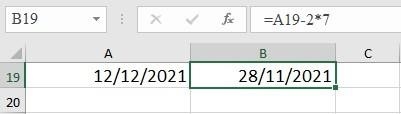
VÍ DỤ 4: Cách trừ đi số tuần vào ngày hiện tại.
Công thức:.
TODAY() – N tuần * 7.
Minh họa:.
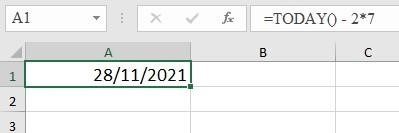
Cách cộng hoặc trừ ngày, tháng, năm
VÍ DỤ 1: Cộng hoặc trừ tháng vào một ngày với hàm DATE
Khi bạn muốn cộng số ngày vào một ngày có sẵn thì chúng ta phải viết số ngày muốn cộng vào một ô. Chúng ta sẽ có công thức là:.
DATE(YEAR(A2),MONTH(A2)+$C$2,DAY(A2)).
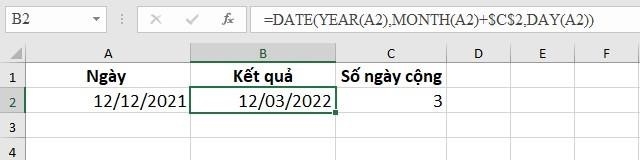
Các hoạt động của công thức trên gồm các bước sau:.
Nếu bạn muốn trừ thì bạn có thể làm một trong hai cách sau:.
DATE(YEAR(A2),MONTH(A2)+$C$2,DAY(A2)).
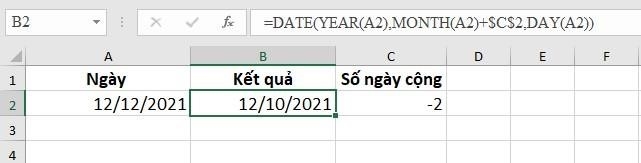
DATE(YEAR(A2),MONTH(A2)-$C$2,DAY(A2)).
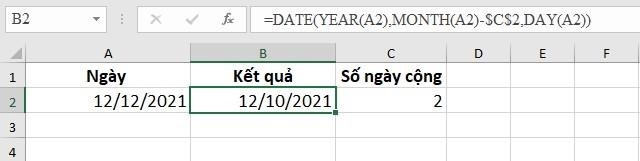
VÍ DỤ 2: Cộng hoặc trừ tháng vào một ngày với hàm EDATE
Trong hàm EDATE (Start_date, Months), bạn cung cấp hai đối số:.
Chúng ta sẽ có công thức sau để cộng tháng:.
EDATE(A2,C2).
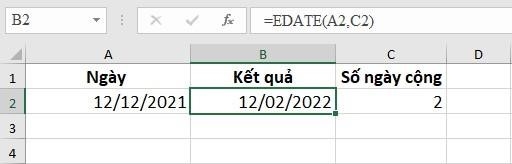
Và khi trừ tháng thì chúng ta cũng có công thức như cộng như chỉ khác là số ngày muốn trừ sẽ để dấu âm. Kết quả là:.
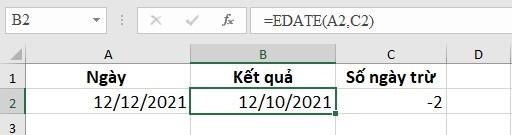
Đặc biệt, khi sử dụng hàm EDATE, bạn có thể chỉ định ngày bắt đầu và số tháng để thêm hay trừ trực tiếp trong công thức. Ngày nên được nhập bằng cách sử dụng chức năng DATE hoặc là kết quả của các công thức khác. Ví dụ:.
EDATE(DATE(“Năm, tháng, ngày muốn cộng”),”Số ngày muốn cộng”).
Minh họa:.
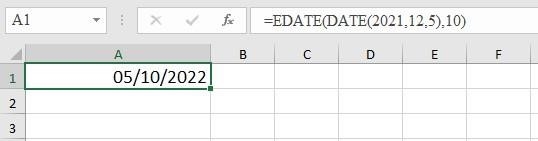
EDATE(TODAY(),”Số ngày muốn trừ”).
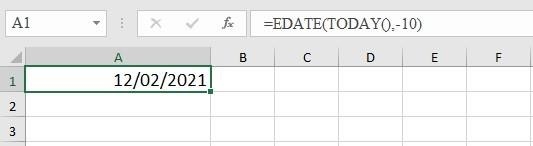
Lưu ý: Khi bạn muốn cộng hay trừ bằng cách nhập trực tiếp ngày, tháng, năm và ngày muốn trừ vào. Bạn nên đổi định dạng thành Date để cho ra kết quả là ngày tháng năm.
Trừ hoặc thêm năm vào ngày trong Excel
Thêm năm vào một ngày trong Excel được thực hiện tương tự như thêm tháng. Bạn sử dụng lại hàm DATE (năm, tháng, ngày). Như vậy chúng ta sẽ có công thức:.
DATE (YEAR (ngày) + N năm, MONTH (ngày), DAY (ngày)).
Minh họa:.
Công thức để cộng năm vào:.
DATE(YEAR(A2)+C2,MONTH(A2),DAY(A2)).
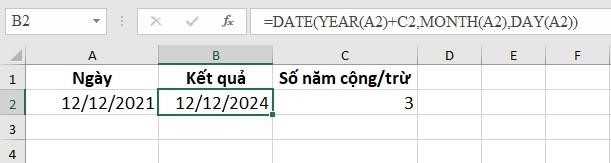
Công thức để trừ năm, bạn chỉ cần nhập vào ô có số năm muốn trừ là số âm là được hay bạn cũng có thể nhập dấu trừ trực tiếp vào công thức:.
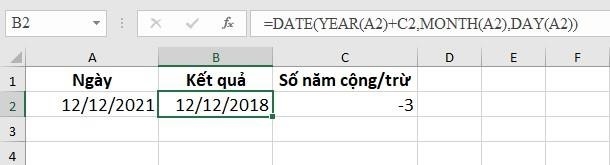
Nhập dấu trừ trực tiếp vào công thức, kết quả:.
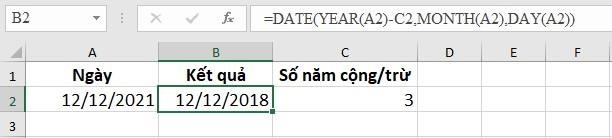
Ngoài ra, nếu bạn không muốn nhập số năm muốn trừ hay công vào ô có sẵn bạn cũng có thể nhập trực tiếp.
Minh họa:.

Hi vọng bạn đọc qua bài viết đã có thể thực hiện cộng trừ ngày tháng trong Excel. Giúp công việc của bạn sẽ dễ dàng hơn và tiết kiệm được nhiều thời gian hơn.
Tham khảo các bài viết hữu ích khác của Uniace tại Chuyên Đề Excel.
Team Content Uniace.
