Mọi người khi đã làm việc hay học tập trên Excel thì việc sử dụng các loại hàm không còn xa lạ. Trong tất cả các loại hàm thì có lẽ hàm IF được sử dụng nhiều nhất, bởi hàm IF nếu chỉ có một điều kiện thì rất dễ dùng. Nhưng nếu bạn có những dữ liệu của bạn cần phải được kiểm tra bằng thuật toán phức tạp với rất nhiều điều kiện thì không còn đơn giản. Khi đó chúng ta sẽ sử dụng hàm IF lồng để có thể xử lý các dữ liệu đó. Bài hôm nay sẽ viết về IF lồng để bạn có thể sử dụng loại hàm này một cách dễ dàng hơn.

Đối với những dữ liệu bạn phải trải qua rất nhiều điều kiện mới cho ra kết quả. Thì hàm IF lồng là một lựa chọn thích hợp. Công thức của hàm IF lồng cơ bản:.
IF(condition1, result1, IF(condition2, result2, IF(condition3, result3, result4))).
Trong đó:.
Cách hiểu hàm IF lồng hoạt động như thế nào?
Khi chúng ta đã nhập điều kiện vào thì hàm IF lồng sẽ hoạt động như sau:.
Kiểm tra điều kiện 1(decision1), nếu TRUE – trả lại kết quả 1(result1), nếu SAI – kiểm tra điều kiện 2(decision2), nếu TRUE – trả về kết quả 2(result2), nếu SAI – kiểm tra điều kiện 3(decision3), nếu TRUE – trả lại kết quả 3(result3), nếu SAI – trở về kết quả 4 (result4).
Ví dụ: Cho bảng như bên dưới. Bạn hãy tìm tỷ lệ của mỗi nhân viên dựa vào Doanh số của từng người.
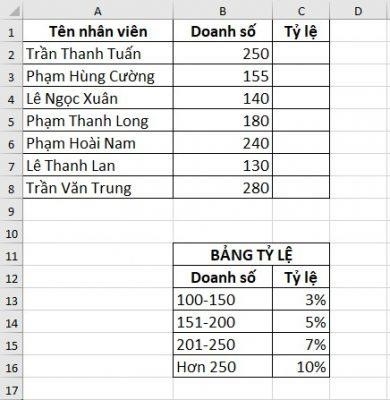
Đối với dạng bài này thì chúng ta sẽ sử dụng hàm IF lồng để cho ra kết quả. Khi dùng hàm IF lồng thì bạn không nên thay đổi vị trí của các hàm IF, vì như vậy sẽ làm thay đổi kết quả, dẫn đến có kết quả sai. Do đó, trong các câu lệnh IF lồng nhau của bạn, việc sắp xếp các điều kiện theo đúng hướng – cao đến thấp hoặc thấp đến cao là rất quan trọng. Chúng ta chỉ nên lựa chọn 1 trong 2 hướng để không bị nhầm lẫn kết quả. Bài này chúng ta sẽ dùng hướng từ cao đến thấp.
Chúng ta sẽ có công thức là:.
=IF(B2>=250,$C$16,IF(B2>201,$C$15,IF(B2>151,$C$14,IF(B2>100,$C$13,””)))).
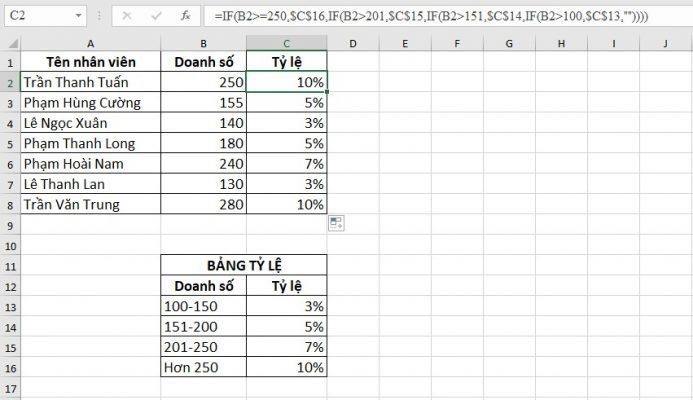
Nếu bạn sắp xếp dữ liệu này ngược lại và sử dụng sai dấu, thì kết quả sẽ sai vì công thức của chúng ta sẽ hiểu sai. Và hãy nhớ rằng nếu kết bạn muốn kết quả hiện lên như trong bảng đã có trước thì nên cố định kết quả của ô đó thì chúng ta mới có kết quả đúng được.
Hàm IF lồng bao gồm cả các phép tính
Trong thực tế đôi khi cần phải dựa vào số lượng, chất lượng,… Để quyết định giá bán của sản phẩm. Nhưng nếu có quá nhiều số lượng và chất lượng thì bạn không thể nào dùng cachs thủ công để tìm kiếm giá bán của mỗi sản phẩm. Vì vậy hàm IF lồng kết hàm với các phép tính sẽ giúp các bạn tính toán nhanh hơn và không bị mất thời gian. Dưới đây là ví dụ cụ thể để bạn có thể hiểu rõ hơn:.
Một công ty bán hàng, giá cả hàng hoá sẽ thay đổi phụ thuộc vào số lượng cụ thể. Tính tổng thành tiền của sản phẩm của bảng dữ liệu dưới đây:.
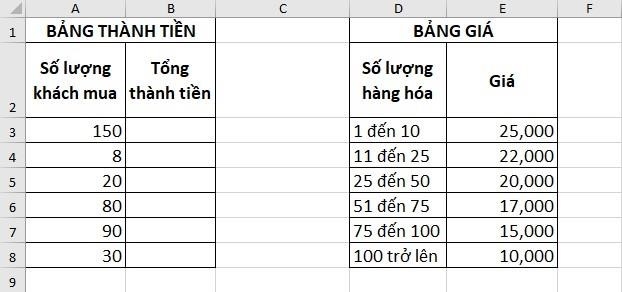
Chúng ta sẽ dùng công thức sau:.
A3*IF(A3>=100,$E$8,IF(A3>76,$E$7,IF(A3>51,$E$6,IF(A3>26,$E$5,IF(A3>11,$E$4,$E$3))))).
Và kết quả là:.
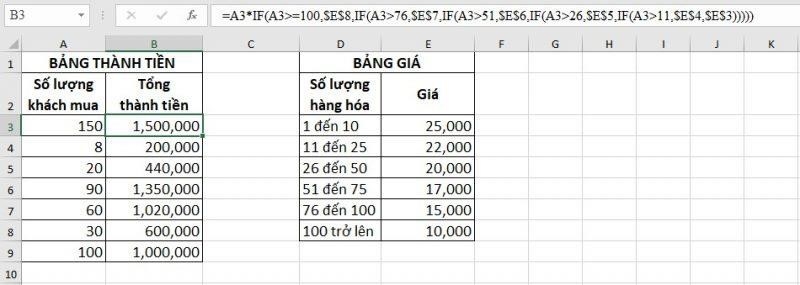
Trên đây là ví dụ hầu như sát với thực tế. Hy vọng bạn có thể áp dụng cách dùng hàm IF lồng vào công việc khi xử lý dữ liệu của bạn.
Những điều cần nhớ về hàm IF lồng
Trong quá trình sử dụng hàm IF lồng bạn cũng đã thấy hàm này không đòi hỏi phương pháp, công thức cao siêu. Nhưng khi sử dụng bạn cần nhớ những điều sau, để không bị mắc các lỗi không mong muốn:.
Hàm có thể thay thế hàm IF lồng và công thức của hàm
Ngoài ra nếu bạn không muốn sử dụng hàm IF lồng nhau phức tạp, bạn có thể sử dụng hàm CHOOSE; VLOOKUP. Dưới đây sẽ là một vài ví dụ ứng dụng hàm khác, như sau:.
Ví dụ: Bảng dữ liệu như dưới đây, chúng ta muốn tính tỷ lệ dựa trên lớp A, B, C, D thay vì dùng Doanh số bán hàng.
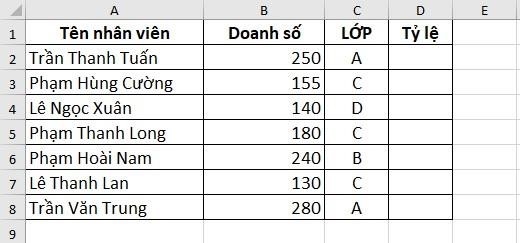
Chúng ta sẽ sử dụng công thức của hàm CHOOSE là:.
CHOOSE((B5>=100)+(B5>=151)+(B5>=201)+(B5>=250), $C$13, $C$14, $C$15, $C$16).
Kết quả nhận được là:.
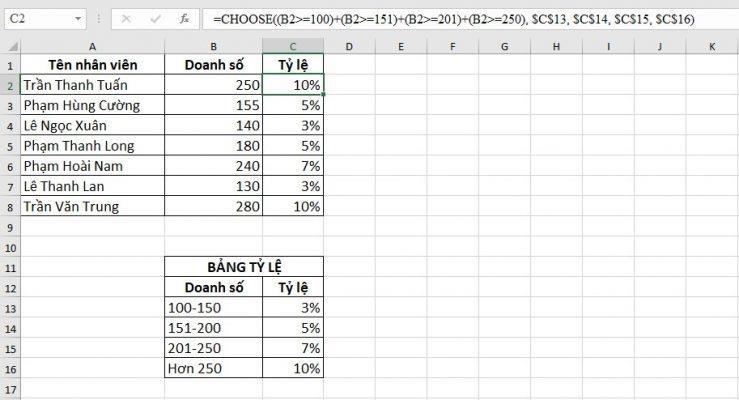
Nhưng khi sử dụng hàm VLOOKUP thì bảng qui định tỷ lệ của chúng ta sẽ có phần ở phần qui định Doanh số, bảng qui định đó sẽ như sau:.
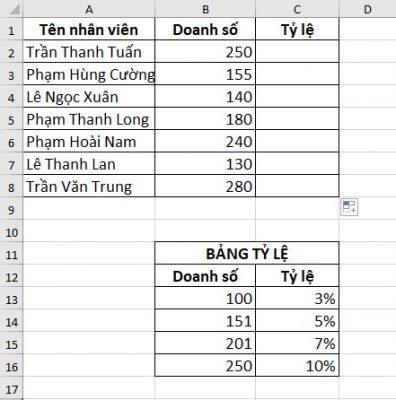
Chúng ta sẽ có công thức sau:.
VLOOKUP(B2,$B$13:$C$16,2,TRUE).
Và kết quả là:.
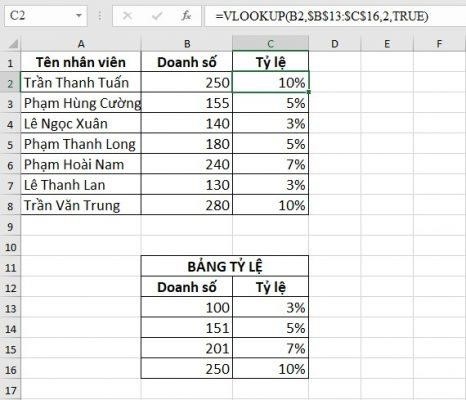
Có rất nhiều hàm để bạn có thể sử dụng và thay thế hàm IFS lồng, tùy vào dữ liệu mà bạn cần xử lý bạn có thể lựa chọn loại hàm phù hợp.
Với bài viết này nói về rõ ràng và các ví dụ cụ thể về hàm IF lồng. Mong rằng bạn có thể thực hành và ứng dụng cách dùng hàm IF nhiều điều kiện một cách thành thạo và hữu ích trong công việc. Chúc bạn thành công!
Tham khảo các bài viết hữu ích khác của Uniace tại Chuyên Đề Excel.
Team Content Uniace.
