Excel có rất nhiều hàm để chúng ta áp dụng vào công việc hàng ngày. Trong tất cả các loại hàm thì có lẻ hàm SUM là hàm mà được mọi người dùng phổ biến cũng như thường xuyên nhất bởi vì hàm này có tính hữu dụng rất cao. Vậy hàm SUM sẽ được sử dụng như thế nào? Khi nào chúng ta sẽ cần sử dụng hàm SUM? Bài viết hôm nay sẽ hướng dẫn các bạn dùng hàm SUM trong Excel.

Hàm SUM là một hàm dùng để tính toán trong toán học, hàm giúp tính tổng những đối số được chọn. Cú pháp cụ thể của hàm như sau:.
SUM(number 1,[number 2],…).
Trong đó:.
Number 1 là số đầu tiên muốn thêm vào. Số đó có thể là các số riêng lẻ như 3, 4, 5,…, Hoặc ô tham chiếu như A1, B8,…, Hoặc ô phạm vi như D8:D15. Là một đối số bắt buộc.
Number 2 là số thứ 2 bạn có thể thêm hoặc không tùy chọn. Bạn có thể bổ sung đến 255 số bổ sung thêm để hàm có thể thực hiện phép tính. Và đây là một đối số không bắt buộc.
Một số vấn đề thường gặp khi sử dụng hàm SUM và cách giải quyết
Khi bạn đã nhập hoàn thành công thức và nhấn Enter để hiển thị kết quả nhưng kết quả cho ra lại là những dấu ##### chứ không phải là kết quả. Dấu ##### xuất hiện cho do kết quả không đủ chỗ hiển thị. Để giải quyết vấn đề này chúng ta chỉ cần kéo dãn độ rộng của cột ra là kết quả sẽ hiện thị.
Kết quả cuối cùng hiển thị là chữ và không có kết quả hay chỉ hiển thị số chứ không phải số thập phân. Lúc này chúng ta cần phải kiểm tra lại định dạng của cột, nhấp chuột phải vào Format Cells, chọn định dạng Number. Nếu kết quả vẫn chưa thanh đổi, thì bạn nhấn F2 rồi Enter.
Hàm cho ra kết quả #NAME? Error. Đây là lỗi khi bạn nhập sai tên hàm bạn cần kiểm tra lại công thức của hàm.
Một số giá trị không được sử dụng trong hàm SUM như ô trống, hàm logic hoặc chữ. Bởi vì những giá trị đó sẽ bị loại bỏ.
Hàm SUM không cập nhật được, trong quá trình sử dụng hàm SUM bạn cần đảm bảo rằng Calculation được đặt ở chế độ Automatic. Chế độ này sẽ được cài đặt ở Tab Formula, tại Calculation Option chọn Automatic.
Các ví dụ cụ thể có thể áp dụng hàm SUM
Trường hợp 1: Tính tổng một cột
Để có thể tính tổng các số liệu trong một cụ thể bạn có thể dùng hàm SUM hoặc Autosum. Ví dụ nếu bạn có số liệu ở cột B và bắt đầu từ dòng 2 có số liệu và số liệu đó kết thúc ở dòng 8 thì bạn có thể nhập công thức:.
SUM(B2:B8).
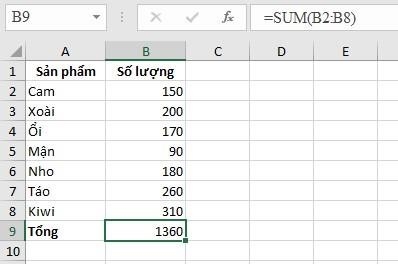
Nếu như bạn dữ liệu bạn không quá dài thì bạn có thể thực hiện cách kéo chọn số lượng dòng trong cột mà bạn muốn tính. Còn một cách có thể tính một tổng một cột cụ thể một cách nhanh chóng đó là bạn dùng Autosum, ở thanh công cụ của Tab Home có chức năng Autosum bạn chỉ cần chọn ô cuối cùng của dữ liệu nằm trong 1 cột, sau đó nháp vào Autosum và nhấn Enter là được.
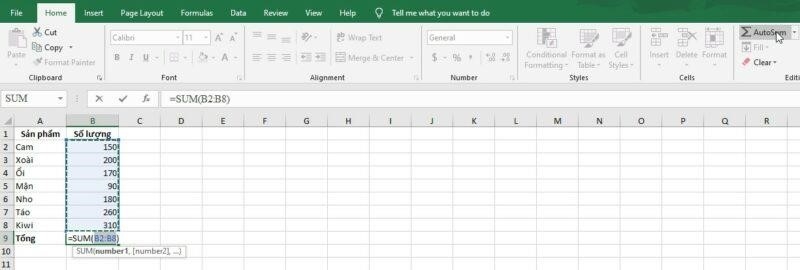
Trường hợp 2: Tính tổng toàn bộ cột với số hàng không thể xác định được
Nếu bạn muốn tính tổng nhưng số dòng có thể thay đổi chứ không nhất định như số dòng có thể bớt đi hay thêm vào. Với những trường hợp có số dòng liên tục thay đổi như vậy thì chúng ta có thể tính tổng cột bằng cách thêm tham chiếu như sau:.
SUM(Nhập tên cột:Nhập tên cột).
Ví dụ: SUM(C:C), SUM(E:E),….
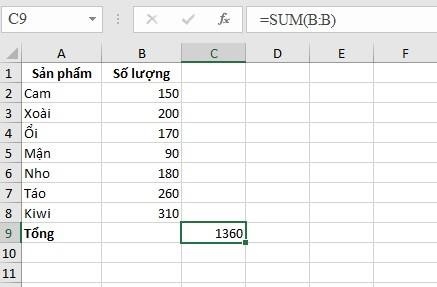
Bạn dùng công thức này để tính tổng thì khi bạn thêm hay bớt dòng thì kết quả sẽ tự được tính lại, bạn không cần phải thực hiện lại công thức.
Lưu ý: Khi sử dụng cách này chúng ta không nên đặt công thức tính tổng của cột cùng với cột mà bạn muốn tính tổng vì như vậy sẽ tạo ra một ô tham chiếu tròn dẫn đến hàm SUM sẽ trả về kết quả là 0.
Trường hợp 3: Tính tổng toàn bộ cột nhưng bỏ hàng tiêu đề hay một vài hàng đầu tiên
Khi muốn tính tổng toàn bộ một cột nhưng cột đó lại có hàng tiêu đề hay một vài hàng có chứa dữ liệu bạn không muốn tính vào thì bạn có thể thực hiện với công thức sau:.
SUM(Nhập tên cột: Nhập tên cột)-SUM(Vùng tham chiếu bạn muốn bỏ).
Ví dụ: Ở cột D bạn muốn bỏ hàng 1 đến hàng 4 thì có công thức như sau: SUM(D:D)-SUM(D1:D4).
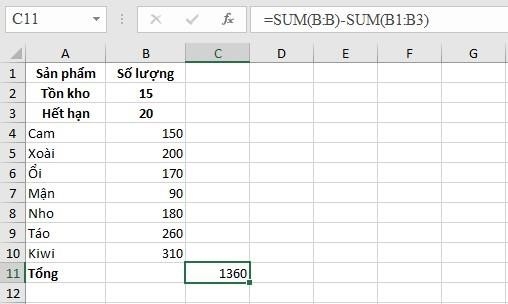
Ở trường hợp này bạn vẫn phải nhập công thức để tính tổng ở một ô của cột khác để không xảy ra lỗi.
Trường hợp 4: Tính tổng các hàng
Tính tổng các hàng không quá khó, chúng ta nhập hàm SUM hay chỉ cần bấm vào Autosum như đã được giới thiệu ở trên là được.
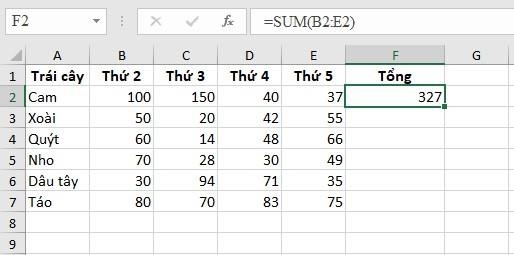
Trường hợp 5: Tính tổng nhiều hàng
Để có thể tính tổng nhiều hàng cùng một lúc thì bạn cần xác định được số hàng bạn muốn tính và cột mà bạn muốn bắt đầu tính.
Ví dụ: Bạn muốn tính bắt đầu ở ô thứ 2 của cột B và kết thúc ở ô thứ 6 của cột D thì chúng ta sẽ có công thức =SUM(B2:D6).
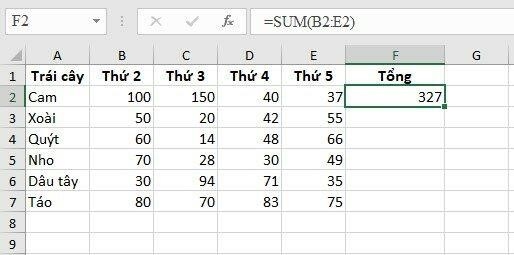
Trường hợp 6: Tính tổng toàn bộ một hàng
Bạn muốn tính tổng toàn bộ hàng thì cần cung cấp số thứ tự của hàng mà bạn muốn tính tổng cho hàm SUM. Nếu bạn muốn tính tổng toàn bộ hàng của hàng thứ 3 thì công thức sẽ là SUM(3:3).
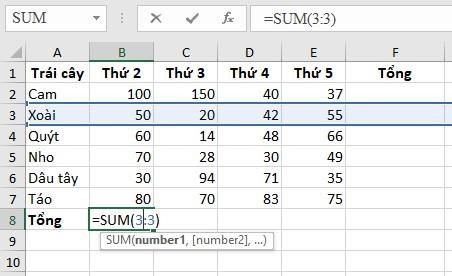
Lưu ý: Khi đã tính toàn bộ hàng thì bạn không nên nhập công thức tính vào cùng hàng mà hãy nhập công thức vào một ô của hàng khác để tránh bị lỗi tham chiếu tròn dẫn đến hàm SUM sẽ trả về kết quả là 0.
Hàm SUM đã được hướng dẫn sử dụng ở trên với các thao tác đơn giản. Những trường hợp ví dụ trên thường được sử dụng phổ biến nhất. Nếu như có những trường hợp nào cần tính tổng nhưng có quá nhiều điều kiện thì bạn có thể tìm hiểu thêm hàm SUMIF.
Tham khảo các bài viết hữu ích khác của Uniace tại Chuyên Đề Excel.
Team Content Uniace.
