Giới thiệu
Ở phần trước tôi đã giới thiệu cho các bạn cơ bản về Power Query là thế nào? Ở bài hôm nay tôi sẽ đi chi tiết về cách kết nối dữ liệu của Power Query tới các file dữ liệu đơn giản và giới thiệu tổng quan về giao diện của Power Query.
Kết nối đến Power Query
Kết nối là một trong những tính năng được đánh giá là ưu việt của Excel bởi nó có thể kết nối với đa dạng các nguồn khác nhau.Ví dụ: Các file dữ liệu đơn giản như .Csv, .Json, các file Excel khác,… Hoặc các hệ thống phức tạp khác như các database như Oracle, SQL Server, … Tuy nhiên ở mức độ cơ bản tôi sẽ chỉ hướng dẫn các bạn kết nối dữ liệu từ một file Excel khác.
Thông thường trước đây khi dùng Excel chúng ta thường sao chép dữ liệu từ file Excel này sang file Excel khác bằng phương pháp copy, paste. Tuy nhiên câu hỏi đặt ra là dữ liệu nguồn có hàng triệu dòng dữ liệu thì quá trình này sẽ phải mất bao lâu? Vì thế chúng ta sẽ ưu tiên sử dụng Power Query hơn trong trường hợp này.
Để kết nối được vào Power Query (hay kết nối dữ liệu từ nguồn khác) ta thực hiện:.
Data > From File > From Workbook > Chọn vị trí file Excel.
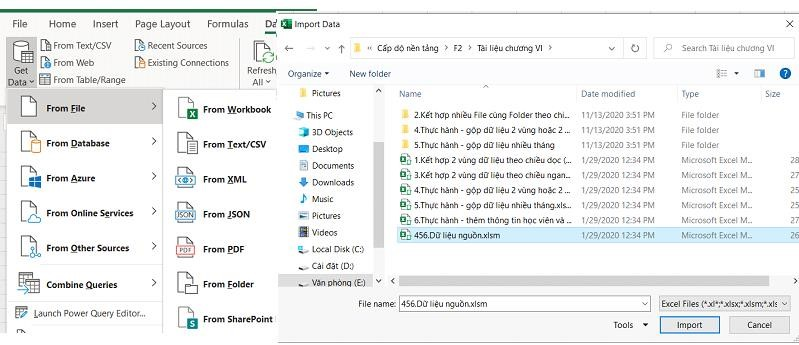
Sau đó cửa sổ Navigator xuất hiện. Ở đây chúng ta chọn ra sheet dữ liệu mong muốn. Các file dữ liệu Excel ở đây sẽ định dạng kiểu bảng dữ liệu. Để chọn nhiều chúng ta tích vào ô Select multiple items.
Sau đó chúng ta sẽ lựa chọn hai option:.
+ Load: Load toàn bộ dữ liệu ra Excel và tồn tại dưới dạng bảng dữ liệu.
+ Transform Data: Sử dụng dữ liệu vừa kết nối và xử lý trên giao diện Power Query Editor.
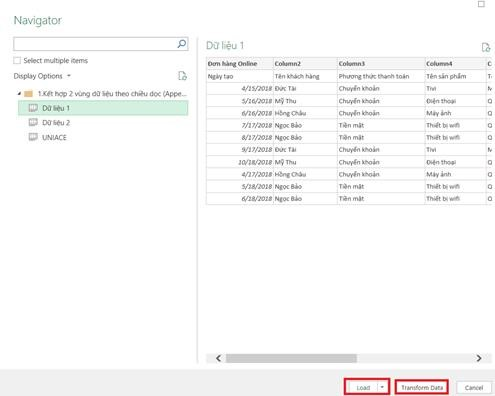
Ở đây tôi không khuyến cáo sử dụng Load bởi mục đích của việc kết nối tới Power Query là tải khối dữ liệu lớn và xử lý chúng nên việc load trực tiếp như này gần như là không cần (Tuy nhiên nếu dữ liệu đó là cần thiết thì chúng ta vẫn có thể sử dụng Load). Vì thế để ở đây chúng ta sẻ sử dụng Transform Data để truy cập vào cửa sổ Power Query Editor để xử lý dữ liệu.
Sau khi kết nối tới Power Query Editor giao diện sẽ hiện ra dạng như sau:.
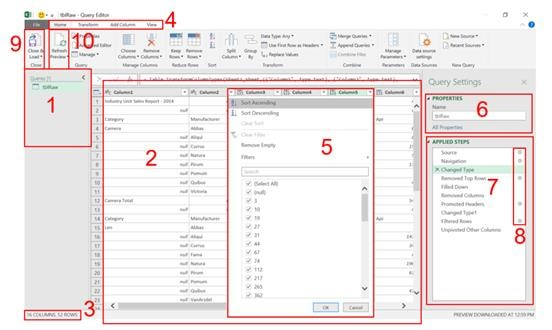
Ở giao diện này chúng ta có 10 điểm cần chú ý:.
Như vậy tôi đã nói qua tổng quan về giao diện cơ bản của Power Query và cách kết nối ở phần sau tôi sẽ nói về cách làm việc với dữ liệu với Power Query. Đừng quên cập nhật các kiến thức mới của Uniace tại đây nhé.
Cảm ơn các bạn đã quan xem bài viết.
Tham khảo các bài viết hữu ích khác của Uniace tại Chuyên Đề Excel.
Có thể bạn quan tâm.
Với mong muốn chia sẻ kiến thức đầy đủ và cập nhật nhất về dữ liệu và phân tích cho mọi người, mình đã dành toàn bộ thời gian từ khi vừa ra trường cho tới hiện tại để liên tục nghiên cứu chuyên sâu, trải nghiệm nhiều vị trí làm việc trực tiếp khai thác giá trị từ dữ liệu tại nhiều công ty thuộc nhiều mảng khác nhau để mang đến chương trình PHÂN TÍCH TOÀN DIỆN có sự kết hợp hài hòa giữa lý thuyết nền tảng và thực tiễn ứng dụng. Mình và đội ngũ tại UNIACE hi vọng chương trình này sẽ truyền cảm hứng về nghề cho mọi người, đặc biệt là các thế hệ trẻ kế tiếp để cân bằng sự thiếu hụt về nhân lực phân tích tại Việt Nam.
