Khi chúng ta làm việc với bảng tính Excel thì tiếp xúc với rất nhiều kiểu dữ liệu khác nhau. Vấn đề khi bạn gặp một số dữ liệu có quá nhiều dòng trống cũng vấn đề khiến bạn khó chịu. Nếu bạn thao tác xóa từng dòng thì quá mất thời gian đôi khi còn xảy ra dữ liệu bị lỗi nhảy dòng dẫn đến sai nội dung dữ liệu. Và chính bài viết này sẽ hướng dẫn xóa dòng trống trong Excel đến với các bạn.

Khi bạn đang xem một dữ liệu nào đó nhưng giữa các khoảng cách dữ liệu thì có nhưng dòng trống mà bạn không biết lý do tại sao lại xuất hiện lỗi như vậy. Khi có những dòng trống thì dữ liệu sẽ bị mất thẩm mỹ và sẽ gây khó khăn khi bạn kiểm tra hay đọc dữ liệu. Nhưng không phải bạn muốn xóa dòng là có thể xóa một cách tùy tiện mà bạn cần phải biết cách xóa để không bị nhảy dòng dẫn đến nội dung của dữ liệu bị sai. Một số trường hợp dưới đây mà bạn có thể xóa dòng như:.
Không nên xóa dòng trống bằng cách chọn ô trống để xóa
Bạn nghĩ xóa dòng chỉ cần vài thao tác đơn giản dưới đây:.
Bước 1: Nhấp vào hành tam giác ở góc trên của màn hình làm việc Excel để chọn toàn bộ các ô của Excel.
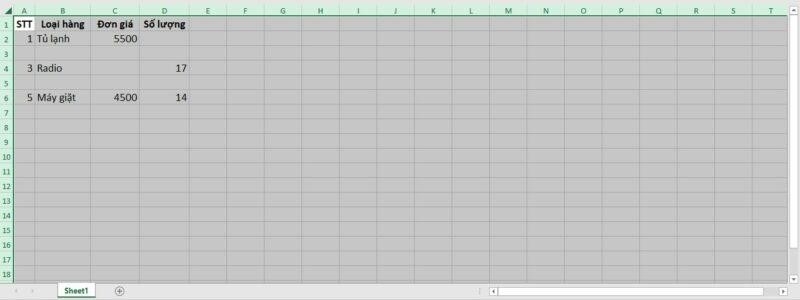
Bước 2: Chọn thẻ Editing tại Tab Home, chọn Go to.
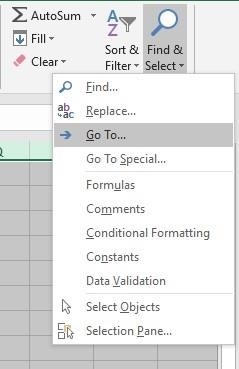
Bước 3: Nhấp chuột chọn nút Special.
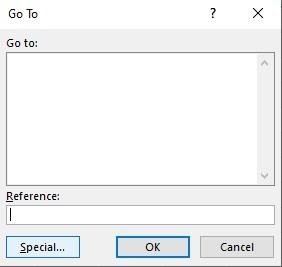
Bước 3: Hộp thoại Go to special xuất hiện, bạn chọn Blank, nhấp OK.
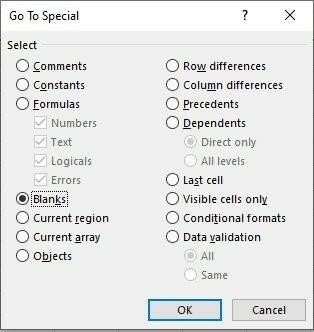
Bước 4: Khi đó những ô trống, hàng trống đã được chọn. Bạn nhấp chuột phải vào một trong những dòng hay ô đã được tô đen, chọn Delete.
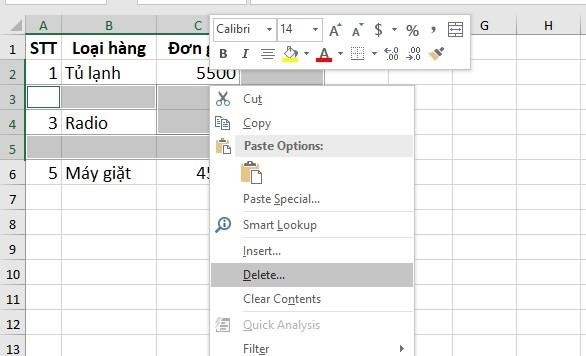
Bước 5: Hộp thoại của Delete xuất hiện thì chọn.
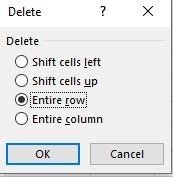
Và kết quả sẽ khiến chúng ta vô cùng thất vọng:.
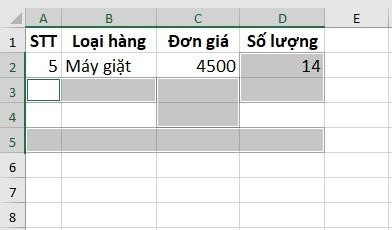
Kết quả cuối cùng đã làm sai nội dung hoàn toàn so với lúc đầu. Vì vậy, cách này hoàn toàn không phù hợp dùng để xóa nhiều hàng vì sẽ dẫn đến sai dữ liệu ảnh hưởng đến công việc của chúng ta. Khi sử dụng cách này nếu trong hàng chỉ có 1 ô trống thì toàn bộ dữ liệu trong hàng cũng bị xóa.
Các cách xóa dòng trống trong Excel
Cách 1: Xóa dòng thông qua cột chính
Với một bảng tính đã được sắp xếp theo một cách rõ ràng. Chúng ta có thể xác định được cột chính thì chúng ta sẽ dùng cách sau đây để xóa đi dòng trống hay còn gọi là dòng trắng.
Bước 1: Chọn tất cả dữ liệu có trong bảng dữ liệu.
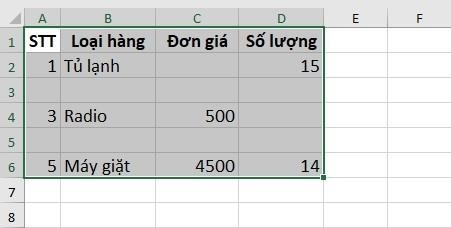
Bước 2: Sau đó, chọn Tab Data rồi chọn thẻ Filter để lọc những dòng trống.

Bước 3: Tiến hành chọn dữ liệu để lọc ra những hàng bị trống. Khi nhấp vào Filter thì ở trên mỗi tên của cột sẽ xuất hiện hình tam giác nhỏ nằm bên phải của ô. Bạn nhấp chuột vào để có thể lựa chọn dữ liệu xuất hiện sau khi lọc. Với mục đích là để xóa hàng thì chúng ta sẽ chọn Blank (ô trống) để có thể xuất hiện hàng trống.
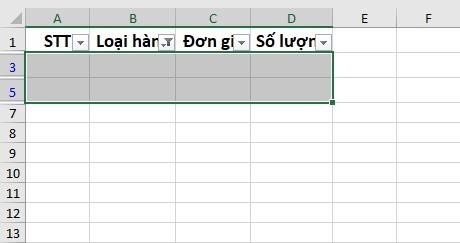
Lưu ý: Khi bạn chọn cột để chọn dữ liệu ô trống thì nên chọn cột có ô trống cả dòng để tránh trường hợp bạn chọn cột có ô trống ngây dòng có chứa dữ liệu thì sẽ bị lộn xộn và không thao tác nhanh được.
Bước 4: Nhấp chuột phải vào vùng đã tô đen, chọn Delete Row.
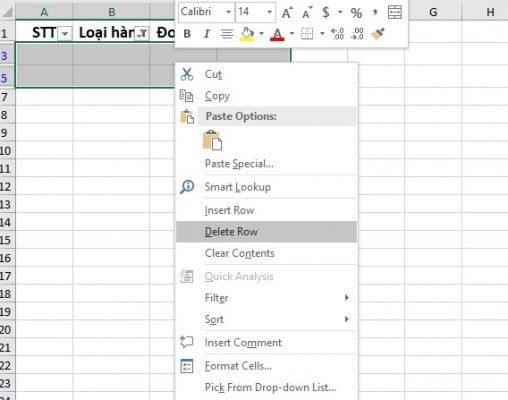
Nhấp chọn OK.
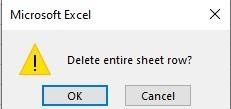
Như vậy là bạn đã xóa được những hàng trống.
Bước 6: Cuối cùng, bạn cần tắt chức năng Filter. Để có thể tắt chức năng Filter bạn vào Data, ở thẻ Sort & Filter có chữ Clear nhấp vào là được hay bạn cũng có thể nhấp vào chữ Filter để tắt chức năng.

Và kết quả cuối cùng chúng ta có là.
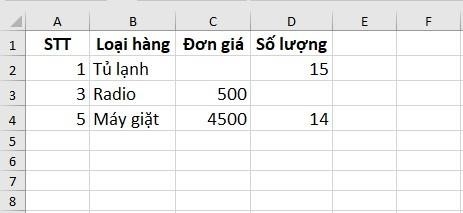
Cách 2: Xóa dòng trong bảng dữ liệu khi không có cột chính
Nếu như trong bảng dữ liệu của bạn không được sắp xếp theo thứ tự nhất định thì chúng ta không thể thực hiện xóa dòng theo cách trên được. Khi đó chúng ta cần thêm một cột vào để hỗ trợ chúng ta xóa đi những dòng trống.
Bước 1: Chúng ta sẽ đặt tên cho cột mới thêm vào là Blank. Tại ô đầu tiên của cột chúng ta sẽ nhập công thức =COUNTBLANK(địa chỉ dòng tương ứng), như sau:.
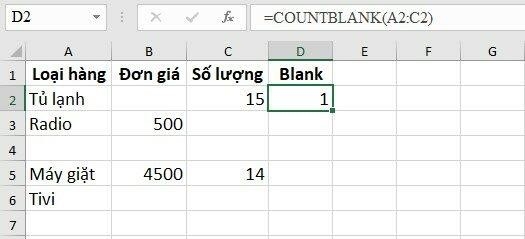
Đặt chuột vào góc dưới bên phải của ô để sao chép công thức vào những ô còn lại.
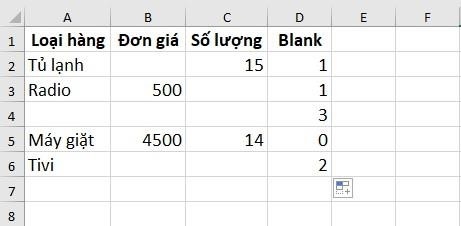
Bước 2: Bây giờ chúng ta đã có cột chính là cột Blank, chúng ta sẽ thực hiện tương tự các bước như ở cách thực hiện xóa dòng trống khi có cột chính. Gắn nút lọc dữ liệu vào Cột Blank, chọn dữ liệu chứa giá trị lớn nhất.
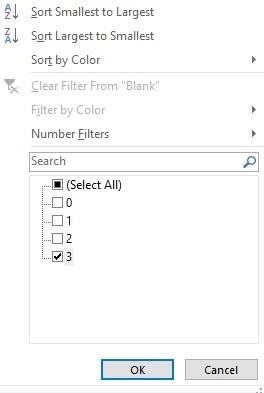
Sau đó tiến hành xóa và tắt đi chức năng Filter là chúng ta sẽ được kết quả của bảng dữ liệu không còn hàng trống nữa.
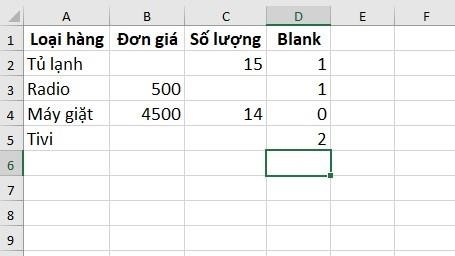
Cuối cùng, xóa cột phụ đi là bảng dữ liệu đã hoàn thành và trông dễ nhìn hơn rất nhiều.
Bài viết trên đã hướng dẫn cho các bạn cách xóa dòng trống còn hay được gọi là dòng trắng trong Excel. Mong rằng bạn sẽ theo dõi và quan sát kĩ các ví dụ để biết dữ liệu của mình đang gặp phải trường hợp nào để có thể xử lý nhanh chóng và tiết kiệm thời gian nhất có thể.
Tham khảo các bài viết hữu ích khác của Uniace tại Chuyên Đề Excel.
Team Content Uniace.
