Khi bạn đã sử dụng phần mềm Excel để làm việc hay học tập thì đều có từng mục đích khác nhau. Excel không chỉ có chức năng tính toán mà Excel còn được sử dụng để lưu trữ thông tin. Nếu như bạn sử dụng Excel để lưu trữ thông tin thì sẽ có một số thông tin sẽ có số bắt đầu bằng số 0.
Và trong Excel sẽ tự động áp dụng định dạng tổng quát như đối với các số đó là tự xóa đi các số 0 đứng ở đầu. Nhưng Excel cũng cung cấp cho chúng ta phương pháp để có thể thêm số 0 đứng ở đầu các ô. Ở bài viết này chúng ta sẽ tìm hiểu rõ hơn về phương pháp này.

Để thêm số 0 vào đầu khi nhập dữ liệu có rất nhiều cách. Đối với những ai đã quen cách làm việc trên Excel thì có thể thực hiện dễ dàng nhưng đối với ai vừa mới làm quen với Excel thì cần những cách đơn giản nhất. Các cách sau đây sẽ rất phù hợp với những ai vừa bắt đầu:.
CÁCH 1:
Chọn tất cả các ô bạn muốn nhập số 0 vào đầu.
Tiếp theo bạn đến Tab Home => chọn nhóm Number, rồi chọn Text.

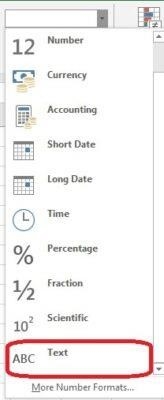
Sau đó bạn tiến hành nhập dữ liệu có số 0 vào. Và khi nhập dữ liệu vào thì Excel sẽ báo lỗi vì bạn nhập sai định dạng. Nhưng bạn đừng quá lo lắng, khi đó bạn sẽ thấy một dấu báo lỗi bạn hãy nhấp vào, chọn Ignore Error. Thì góc tam giác màu xanh báo lỗi sẽ biến mất.
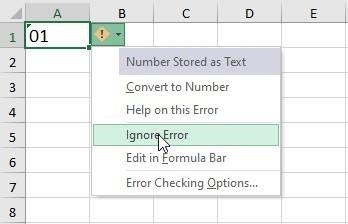
Kết quả là.
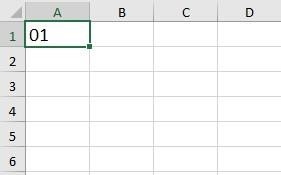
CÁCH 2:
Còn một cách khác dễ dàng hơn cách trên để giữ lại số 0 khi thêm vào đầu trong Excel là đặt ở trước khi thêm số 0 một dấu nháy (‘). Khi đó thì Excel cũng sẽ báo lỗi như cách trên và chúng ta chỉ cần xử lý lỗi như cách trên là được.
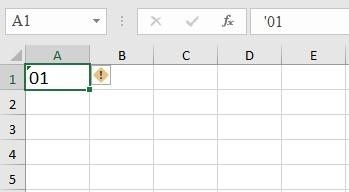
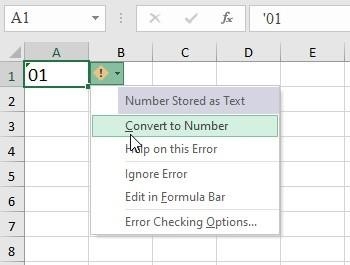
Và kết quả.
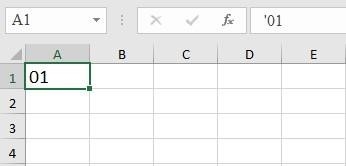
LƯU Ý: Nhưng khi sử dụng các cách trên thì định dạng dữ liệu đã bị thay đổi nên kết quả của chuỗi văn bản đó sẽ không phải là số. Vì vậy mà bạn không thể sử dụng để làm phép tính và không áp dụng được các công thức số. Các cách trên chỉ phù hợp khi bạn chỉ cần nhập dữ liệu vào Excel để tiện theo dõi và không thực hiện tính toán.
Cách hiện số 0 khi nhập dữ liệu bằng cách định dạng số tùy chỉnh
Trước tiên, bạn cần chọn tất cả những ô mà bạn muốn nhập dữ liệu có số 0 đầu vào.
Sau đó, bạn nhấn chuột phải để hiện bảng tùy chọn ra và chọn Format Cell hay bạn cũng có thể sử dụng phím tắt là Ctrl + 1 để gọi hộp thoại Format Cells.
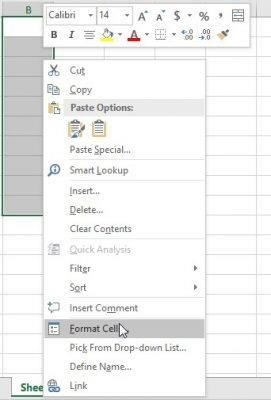
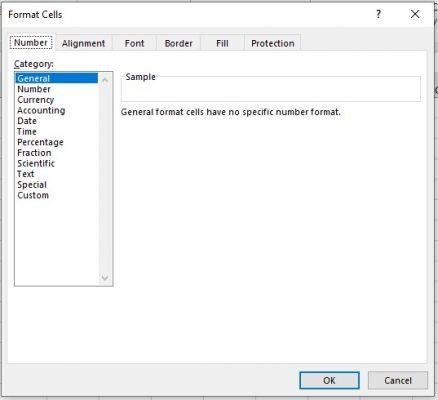
Ở hộp thoại Format Cells, chúng ta sẽ chọn ở mục Category là Custom.
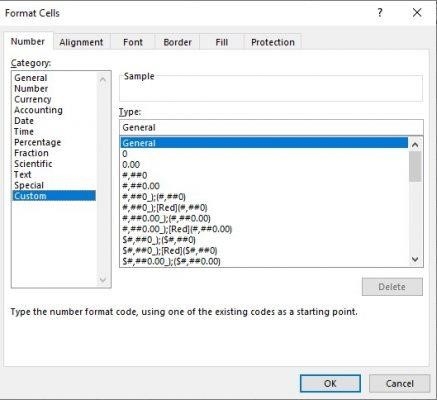
Bạn nhấp chuột vào phần Type, sau đó nhập số 0 vào. Số 0 bạn nhập ở mục này sẽ tương ứng với tổng số chữ số mà bạn muốn hiển thị trong một ô. Nhưng với số đầu thì bạn phải nhập 2 số 0 thì mới hiện lên 1 số 0. Nhấp OK để lưu lại thay đổi của mình.
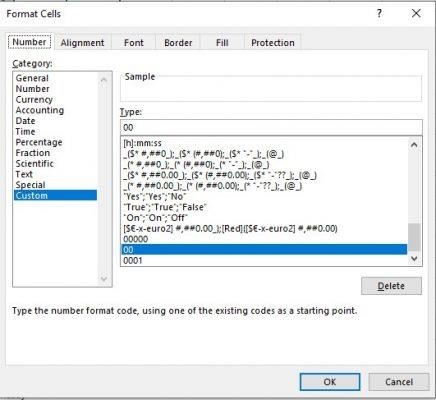
Ví dụ: Nhập Số điện thoại vào Excel để làm dữ liệu, số điện thoại có 10 số thì chúng ta sẽ nhập vào 10 số 0.
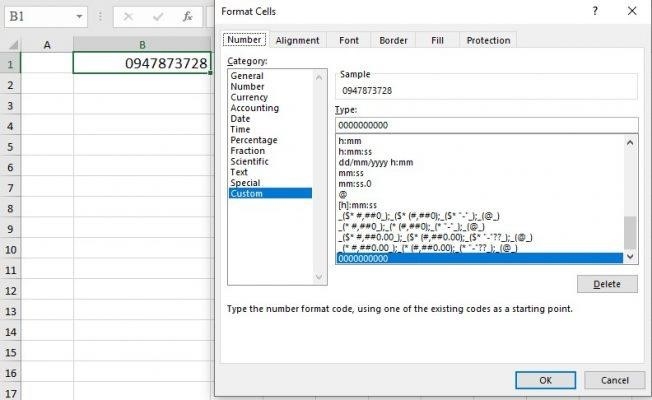
Với cách thêm này bạn có thể thêm các số 0 vào đầu để tạo các số có độ dài cố định và cả những số có độ dài không cố định.
Lưu ý: Khi sử dụng phương pháp này chỉ trong những trường hợp bạn làm việc với một tập hợp dữ liệu số và kết quả là các con số. Cách này chỉ làm thay đổi hiển thị của một số nhưng không phải thay đổi hoàn toàn số đó dù có thêm các số 0 hiển thị ở trong các ô nhưng giá trị thực sự của số ban đầu thì vẫn được giữ nguyên. Khi áp dụng tính toán các ô chứa những số đó thì phép tính sẽ thực hiện với giá trị ban đầu, dẫn đến kết quả sẽ sai.
Thêm số 0 vào đầu trong Excel bằng hàm một số hàm
Hàm TEXT
Chúng ta sẽ sử dụng hàm TEXT có công thức:.
TEXT(value, format_text).
Khi bạn sử dụng hàm TEXT thì dữ liệu của bạn đã biến thành một chuỗi văn bản, ngay cả khi trông hình thức của nó giống như một số.
Ví dụ:.
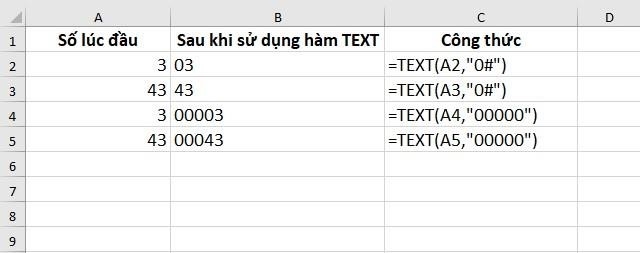
Lưu ý: Khi bạn đã dùng hàm TEXT để thêm số 0 vào đầu thì dữ liệu đã trả về một chuỗi văn bản chứ không phải số. Vì vậy, không thể dùng trong tính toán số học và các công thức khác, mà chỉ dùng so sánh kết quả đầu ra với các chuỗi văn bản khác.
Hàm RIGHT
Hàm RIGHT cũng có thể giúp bạn thêm số 0 vào đầu. Công thức:.
RIGHT(“0000” & cell, string_length).
Trong đó:.
“0000” là số không tối đa mà bạn muốn thêm vào.
Cell là một ô tham chiếu đến ô có chứa giá trị ban đầu.
String_length là số ký tự mà chuỗi kết quả phải chứa.
Ví dụ:.
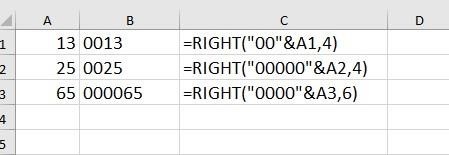
Hàm CONCATENATE
Để có thể thêm số lượng số 0 cố định vào một dữ liệu thì bạn có thể sử dụng hàm CONCATENATE. Công thức:.
CONCATENATE(Số lượng số 0 bạn muốn thêm vào, Ô dữ liệu bạn muốn thêm số 0 vào).
Ví dụ:.

Lưu ý: Cũng tương tự như các hàm ở trên dữ liệu khi được nhập bằng số nhưng sử dụng hàm CONCATENATE thì dữ liệu sẽ biến thành chuỗi văn bản. Không dùng kết quả đã thêm số 0 bằng hàm vào đầu để tính toán.
Bài viết này nói về các phương pháp để thêm số 0 vào đầu trong Excel. Hi vọng sau khi đọc qua bài viết bạn đã có thể biết cách thêm số 0 vào đầu trong Excel một cách dễ dàng khi nhập dữ liệu trong Excel để có thể quản lý.
Tham khảo các bài viết hữu ích khác của Uniace tại Chuyên Đề Excel.
Team Content Uniace.
