Excel thì đã quá quen thuộc với những ai làm việc và học tập. Nhưng không phải đã sử dụng thì biết toàn bộ những chức năng của Excel. Trong đó cách gộp ô nhưng không mất dữ liệu cũng là những thao tác cơ bản. Tuy là thao tác cơ bản nhưng nếu không biết chắc chắn sẽ không bị lúng túng, không làm được. Với bài viết này sẽ hướng dẫn các bạn kĩ hơn về các thao tác gộp ô trong Excel không mất dữ liệu.

CÁCH 1: Gộp ô trong cột
Bạn chọn những ô cùng chung một cột muốn gộp. Tiếp theo bạn nhìn vào tab Home đến phần Editing, chọn Fill và chọn Justify, là đã gộp thành công.
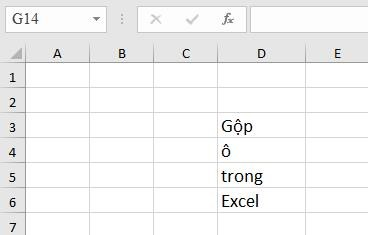
Tiếp theo bạn chọn Fill.
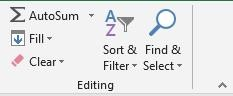
Chọn Justify.
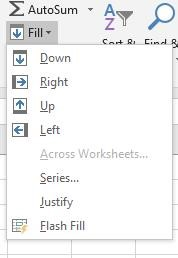
Hoàn thành.
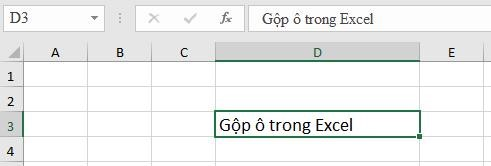
CÁCH 2: Dùng hàm CONCATENATE để gộp ô
Nếu như các bạn đã quá quen thuộc với tất cả loại hàm cơ bản của Excel thì sử dụng hàm Concatenate để gộp ô không còn gì xa lạ. Chúng ta sẽ có chữ ở hai ô khác nhau như hình bên dưới:.
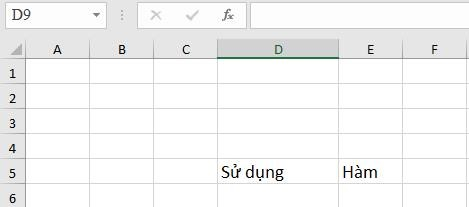
Chúng ta sẽ sử dụng cú pháp hàm là:.
CONCATENATE(Ô thứ nhất muốn gộp,” “,Ô thứ hai muốn gộp).
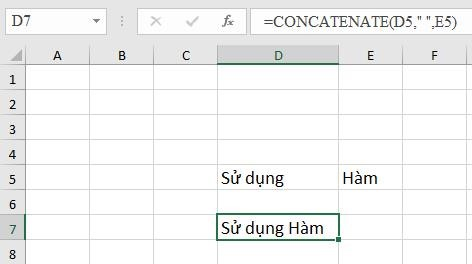
Ngoài ra thì chúng ta có thể dùng công thức:.
=Ô thứ nhất muốn gộp&” “&Ô thứ hai muốn gộp.
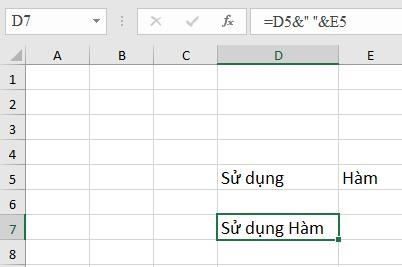
Nếu bạn muốn có thêm dấu, sau mỗi chữ gộp thì ở giữa hai ngoặc kép bạn có thể thêm dấu “,”. Nếu bạn có nhiều hơn hai ô thì bạn vẫn thêm ô tiếp tục vào sau như vậy sẽ được. Ví dụ cú pháp là:.
CONCATENATE(Ô thứ nhất muốn gộp,” “,Ô thứ hai muốn gộp,” “,Ô thứ ba muốn gộp).
Cách gộp ô bình thường
Nếu bạn chỉ cần gộp ô một cách thông thường thì bạn không cần phải thực hiện quá nhiều bước. Chỉ cần chọn ô mà bạn muốn gộp và sử dụng chức năng Merge & Center là đã có thể gộp ô trong Excel.
Những hạn chế khi dùng gộp ô thông thường
Khi gộp ô bạn sẽ không thể chọn riêng các ô đã gộp và ô chưa gộp bằng cách sử dụng các công cụ, hàm sẵn có của Excel cung cấp mà phải thao tác bằng tay thủ công.
Với những dữ liệu mà bạn muốn xuất hiện trong ô đã gộp sẽ nằm trong ô đầu tiên bên trái của dãy ô được chọn vì chỉ có dữ liệu trong ô này là được giữ lại. Do sau khi gộp ô và dữ liệu trong những ô còn lại sẽ bị xóa mất.
Đôi khi còn xảy ra lỗi bạn sẽ không thể sử dụng được Merge & Enter, nên cần phải kiểm tra lại thao tác.
Cách tìm lại những ô đã gộp
Các bước để tìm lại những ô đã gộp gồm:.
Bước 1: Chọn Ctrl + F để mở hộp thoại Find and Replace hoặc bạn có thể chọn Find & Select => Find.
Bước 2: Ở phần Find, chọn Options => Format.
Bước 3: Ở phần tab Alignment, chọn vào ô Merge Cells ở dưới phần Text Control và nhấn OK.
Bước 4: Cuối cùng, bạn chỉ cần chọn Find Next để hiển thị lên các ô bị gộp gần nhất hoặc chọn Find All để tìm tất cả các ô đã bị gộp. Nếu bạn chọn phương pháp Find & Select > Find, Excel sẽ hiển thị danh sách tất cả các ô bị gộp và bạn có thể di chuyển giữa những các ô đó bằng cách chọn từng ô trong danh sách hiển thị.
Phím tắt để gộp ô theo cách thông thường
Chọn ô mà bạn muốn gộp. Nhấn phím Alt để có thể điều khiển được thanh công cụ trên Excel, đến khi một dãy chữ phím tắt hiện lên. Tiếp theo nhấn phím H và chọn phím M để sử dụng Merge & Center. Sau đó chọn một trong các phím sau đây:.
C dùng để gộp ô và căn lề chính giữa.
A dùng để gộp các ô theo từng hàng riêng biệt.
M dùng để gộp ô nhưng không căn lề chính giữa.
Một số lỗi thường gặp khi gộp ô và cách xử lí
Trong quá trình gộp ô thì cũng sẽ gặp một số lỗi. Lỗi thường xuyên nhất là do trong phạm vi vùng sao chép công thức có những ô đang được trộn ô, mà độ lớn các ô trộn lại không giống nhau.
Cách xử lý của lỗi này thường có hai cách:.
Cách 1: Bỏ chức năng gộp ô.
Bạn cần chọn toàn bộ vùng dữ liệu cần kéo công thức và tạm thời loại bỏ đi chức năng trộn ô. Thực hiện các thao tác bạn muốn làm. Cuối cùng bạn mới thực hiện chức năng gộp ô sẽ được.
Cách 2: Bỏ các ô bị gộp ở phía dưới rồi kéo công thức từ dòng trên xuống.
Bỏ những ô đã gộp ở phía dưới rồi tiến hành thực hiện bình thường, đến cuối xong rồi mới tiến hành gộp ô.
Tại sao phải gộp ô?
Merge Cell – là chức năng thường xuyên được sử dụng trong Excel để gộp ô. Chức này sẽ giúp chúng ta có thể trình bày tốt hơn, dễ nhìn hơn với những nội dung nhiều hơn 1 ô. Như vậy, khi nhìn vào bảng tính Excel sẽ đẹp mắt và rõ ràng. Nhưng bạn cũng không nên lạm dụng về việc gộp ô quá nhiều và sử dụng không hợp lý sẽ làm cho bảng tính khó nhìn, trong lộn xộn. Và sẽ không còn là một bảng tính mang tính rõ ràng.
Tóm lại, bạn chỉ nên sử dụng gộp ô khi cần thiết và khi thấy hợp lý với điều kiện của bảng tính thì chúng ta mới gộp ô, chứ không gộp lung tung.
Bài viết này hướng dẫn một số cách gộp ô trong Excel nhưng không mất dữ liệu. Mong rằng bạn áp dụng thành công một trong những cách trên để có thể giúp ích cho công việc của bạn. Chúc bạn thành công!
Tham khảo các bài viết hữu ích khác của Uniace tại Chuyên Đề Excel.
Team Content Uniace.
