Khi dùng Excel thì việc xử lý dữ liệu đã không quá xa lạ với mọi người. Dữ liệu về ngày, tháng, năm cũng là một trong những dữ liệu được các bạn gặp thường xuyên và cần phải xử lý trong Excel. Có rất nhiều cách để xử lý dữ liệu là ngày, tháng, năm vì vậy nếu bạn muốn tiết kiệm thời gian để xử lý dữ liệu dạng này bạn phải nắm vững mới được. Bài viết này sẽ giúp bạn hiểu rõ hơn về cách định dạng ngày, tháng, năm.

CÁCH 1: Định dạng bằng Control Panel
Bước 1: Nhấn vào kính lúp để tìm kiếm Control Panel => Chọn ứng dụng Control Panel.
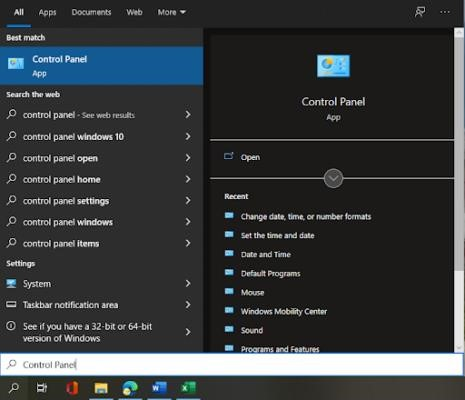
Bước 2: Tiếp theo, nhấp vào mũi tên ở phần View by rồi chọn Category => Chọn Clock and Region.
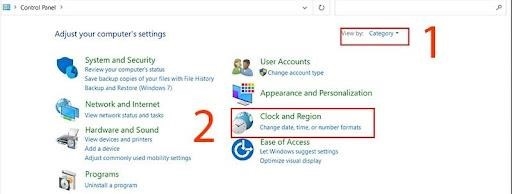
Bước 3: Chọn chức năng Region.
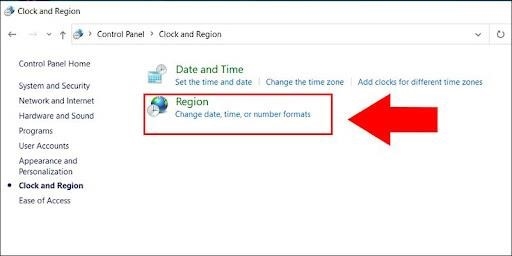
Bước 4: Chọn Format => Chọn kiểu định dạng ngày giờ tại Date and time formats, để có thể xem trước định dạng sau khi chỉnh sửa bạn đến tại Examples để xem => Nhấn OK là đã hoàn tất.
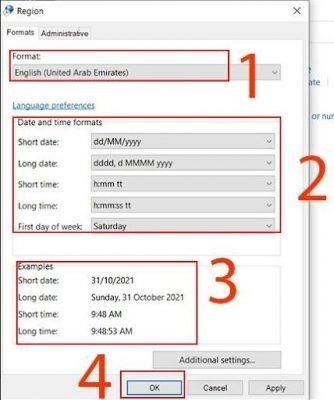
CÁCH 2: Định dạng ngày, tháng, năm bằng Short Date
Bước 1: Quét chọn vùng dữ liệu mà bạn muốn định dạng => Nhấp chuột phải để chọn Format Cells.
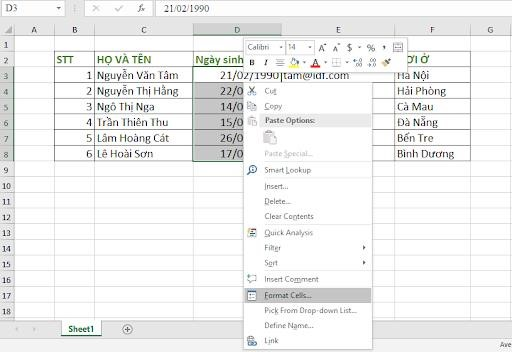
Bước 2: Ở phần Date bạn chọn kiểu định dạng tại Type => Chọn quốc gia tại Locale (Location) > Và bạn xem trước kiểu định dạng bạn đã chọn tại Sample => Nhấn OK để lưu lại.
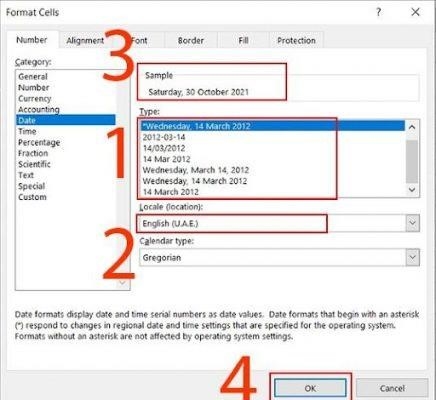
Bước 3: Chúng ta có kết quả.
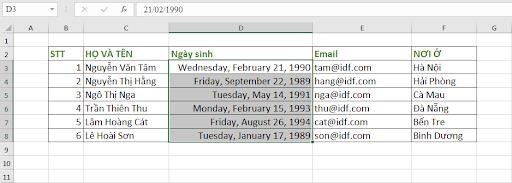
CÁCH 3: Định dạng ngày, tháng, năm bằng Custom Format
Bước 1: Quét chọn vùng dữ liệu => Nhấp chuột phải để chọn Format Cells.
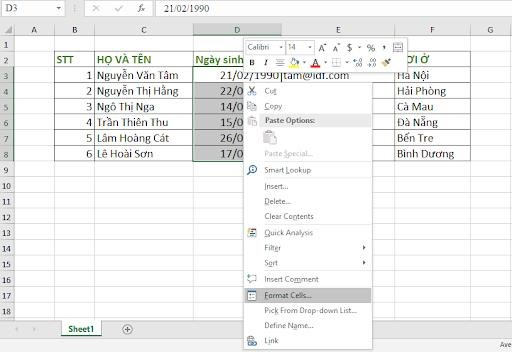
Bước 2: Chọn tính năng Custom => Chọn kiểu định dạng => Nhấn OK để lưu lại.
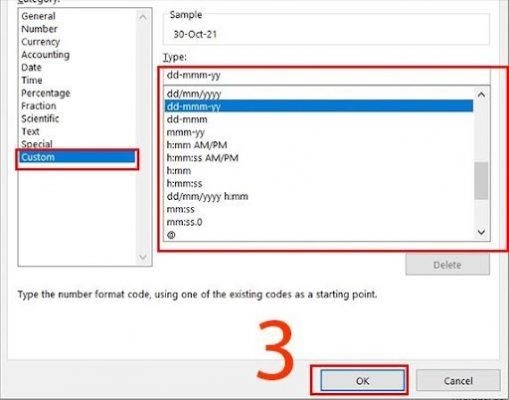
Bước 3: Kết quả chúng ta thu được là.
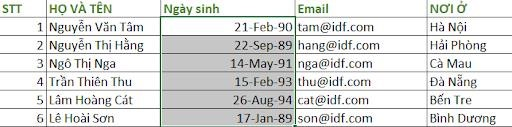
Cách nhập dữ liệu là ngày, tháng, năm
CÁCH 1: Nhập ngày, tháng, năm nhanh bằng các phím tắt
Để nhập ngày, tháng, năm hiện hành bằng cách sử dụng các phím tắt trên máy tính vào Excel. Chúng ta có các cách sau: Ctrl + “;”: Để nhập ngày tháng năm vào ô.
Nếu bạn muốn nhập luôn cả giờ hiện tại vào thì nhấn Ctrl + Shift + “;”: Để nhập giờ vào ô.
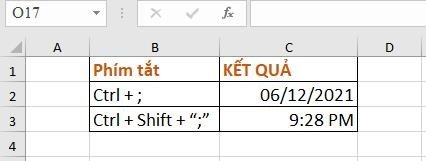
CÁCH 2: Nhập ngày, tháng, năm bằng hàm trong Excel
+Chúng ta sẽ nhập hàm TODAY() để điền ngày tháng năm hiện hành trên máy vào ô.
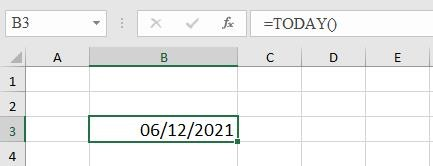
+Ngoài ra còn có thể sử dụng hàm NOW() để bổ sung thêm giờ và phút so với hàm TODAY.
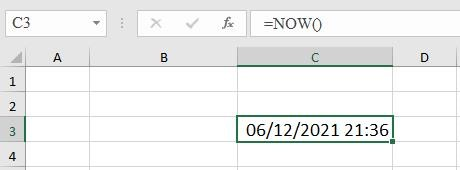
Cách chuyển ngày/tháng sang tháng/ngày
Bước 1: Quét chọn vùng cần chuyển => Vào tab Data => Chọn Text to Columns ở phần Data Tools.
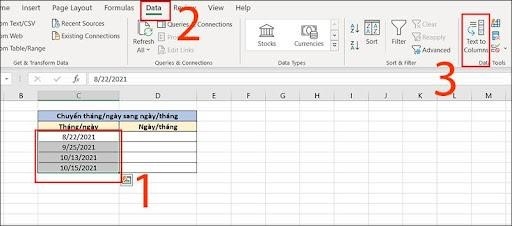
Bước 2: Cửa sổ đầu tiên hiện ra, bạn nên bấm Next.
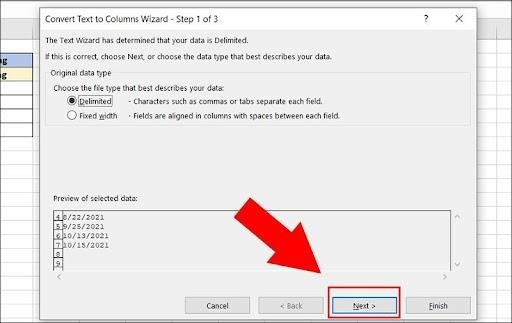
Bước 3: Ở cửa sổ thứu 2, bạn bỏ chọn tất cả => Nhấn Next.
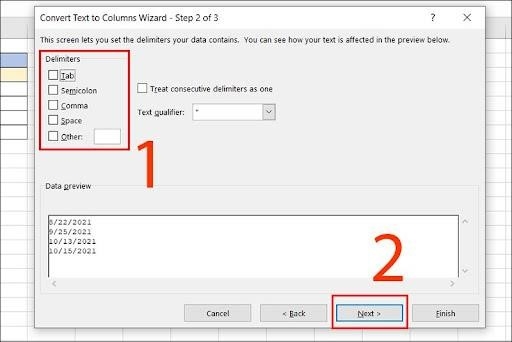
Bước 4: Tại tab thứ 3, ở Date bạn chọn MDY => Chọn nơi muốn đưa dữ liệu ra => Nhấn Finish.
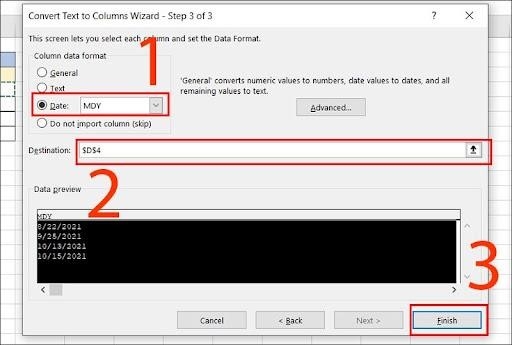
Bước 5: Chúng ta thu được kết quả.
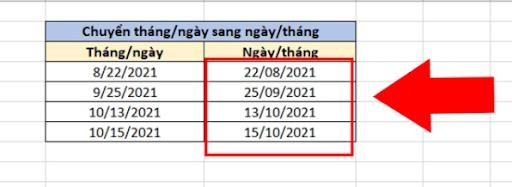
Trong bài viết này nói về những cách định dạng ngày, tháng, năm trong Excel. Mong rằng sau khi đọc bài viết này bạn đã hiểu và nắm rõ cách thực hiện để thực hiện nhanh chóng, hiệu quả.
Tham khảo các bài viết hữu ích khác của Uniace tại Chuyên Đề Excel.
Team Content Uniace.
