Nếu bạn thao tác trên Excel có quá nhiều dòng có dữ liệu và bạn muốn đánh số thứ tự để dễ quản lý hơn. Đánh số thứ tự trong Excel thì không khó với những ai thường xuyên làm việc, học tập trên Excel. Nhưng không phải ai cũng biết những cách đánh số thứ tự một cách nhanh chóng để tiết kiệm thời gian. Bài viết này sẽ hướng dẫn các bạn cách đánh số thứ tự trong Excel.
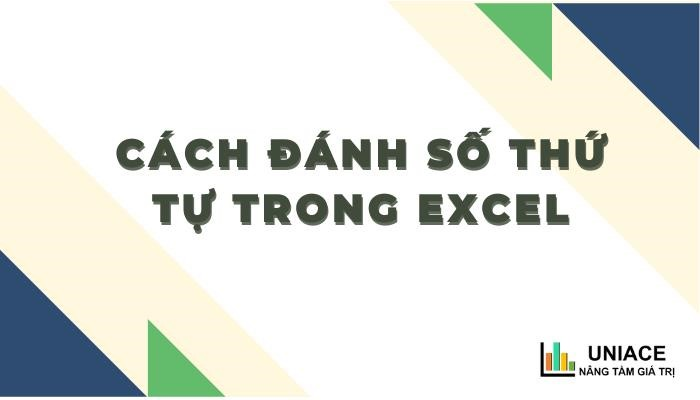
CÁCH 1: Cách thủ công
Bạn chỉ cần đánh số thứ tự lần lượt vào các ô mà bạn muốn đánh số thứ tự, và đây là cách đánh số thứ tự thủ cũ đối với những dữ liệu ít. Nhưng nếu có quá nhiều dữ liệu cần phải thống kê thì đây không phải là cách tốt.
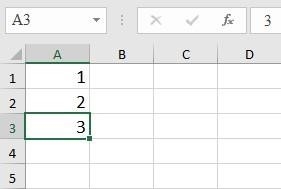
CÁCH 2: Đánh số thứ tự bằng cách kéo chuột
Ở cách này bạn cần thao tác với 2 bước:.
Bước 1: Đánh số thứ tự vào hai ô liên tiếp đầu tiên.
Bước 2: Sau đó bạn bôi đen 2 ô vừa đánh số, rồi đặt chuột ở góc ô bên phải cho đến khi chuột hiện thành dấu cộng, bắt đầu kéo xuống mức có số thứ tự mà bạn muốn.
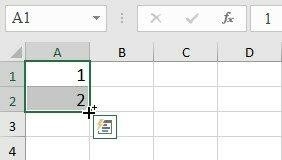
Kết quả là.
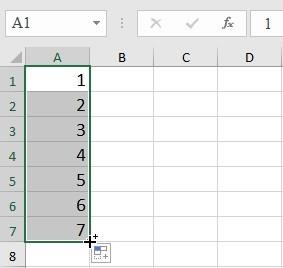
Với cách này đánh số 2 ô đầu tiên là quy luật thứ tự bạn mong muốn, khi kéo thả là bạn đang nhân rộng quy luật đó sang các ô tiếp theo. Ví dụ nếu bạn muốn đánh số thứ tự là số lẻ thì bạn sẽ đánh số vào 2 ô đầu tiên lần lượt là 1, 3.
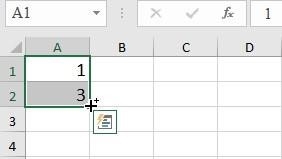
Kết quả sẽ là.
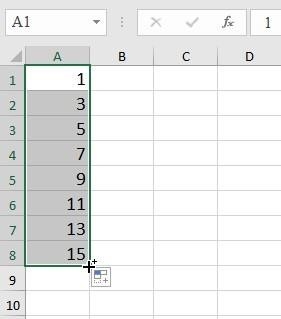
CÁCH 3: Đánh số thứ tự bằng công cụ Fill
Bước 1: Đánh vào ô đầu tiên số thứ tự là 1.
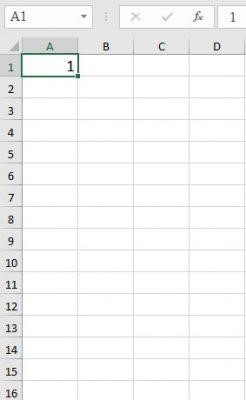
Bước 2: Chọn chức năng Fill ở tab Editing.
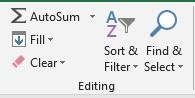
Bước 3: Chúng ta chọn Series.
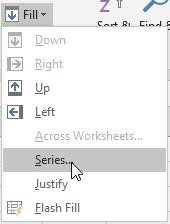
Bước 4: Hộp thoại của Series sẽ xuất hiện. Dưới đây là ý nghĩa của một số mục trong hộp thoại Series.
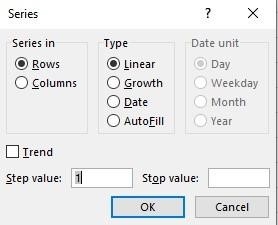
Mục Series in: Rows nếu đánh số theo hàng và Columns nếu đánh số theo cột.
Mục Type:.
Mục Step value (Bước nhảy): Khoảng cách giữa hai số thứ tự.
Mục Stop value (Giá trị cuối): Số thứ tự cuối cùng muốn đánh đến.
Với bài đánh số thứ tự này, bạn muốn số thứ tự đến 20 thì chúng ta sẽ chọn ở những mục như sau:.
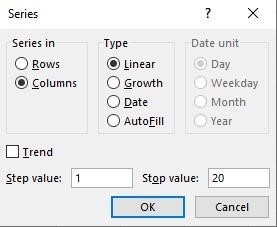
Và chúng ta sẽ có kết quả là.
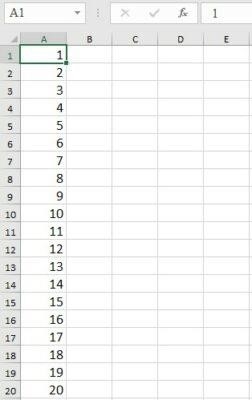
CÁCH 4: Đánh số thứ tự bằng công thức
Bước 1: Đánh số thứ tự cho ô đầu tiên.
Bước 2: Sau đó nhập công thức vào ô kế tiếp thứ hai là =vị trí ô thứ nhất+n, n chúng ta có thể chọn các cách trong:.
Tùy theo mục đích của bạn mà chọn n. Bài này sẽ chọn đánh số tự liên tiếp nên sẽ chọn n=1.
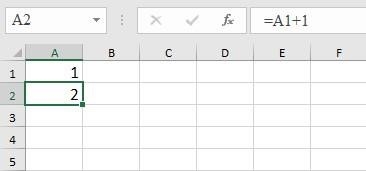
Bước 3: Sau khi nhập công thức xong thì bạn để vào góc bên phải ô vừa nhập công thức, đến khi xuất hiện dấu cộng, bạn nắm giữ chuột kéo xún đến ô bạn muốn đánh số thứ tự. Kết quả là:.
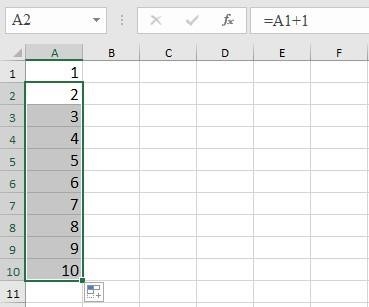
Cách đánh số thứ tự trong Excel bằng hàm
CÁCH 1: Đánh số thứ tự bằng hàm IF và SUBTOTAL
Chúng ta có bảng như bên dưới:.
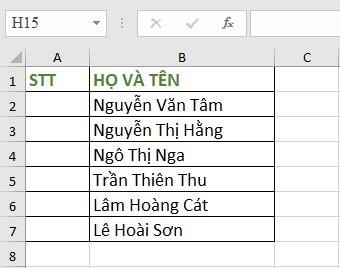
Đánh số thứ tự của bảng trên sẽ qua các bước:.
Bước 1: Nhập số thứ tự vào ô đầu tiên là 1.
Bước 2: Nhập vào ô thứ 2, công thức sau:.
IF(B2=””,””,SUBTOTAL(3,$B$2:B3)).
Kết quả sẽ là.
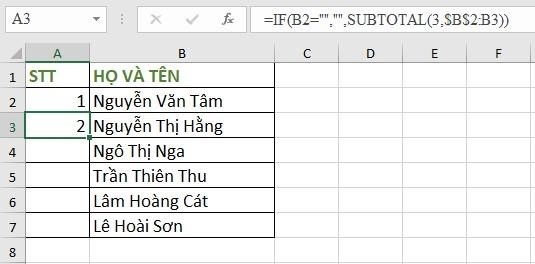
Bước 3: Sau đó bạn chỉ cần để chuột ở góc phải của ô vừa nhập công thức đến khi xuất hiện dấu cộng. Khi đã thấy dấu cộng bạn giữ chuột và kéo đến ô có dữ liệu là được. Kết quả:.
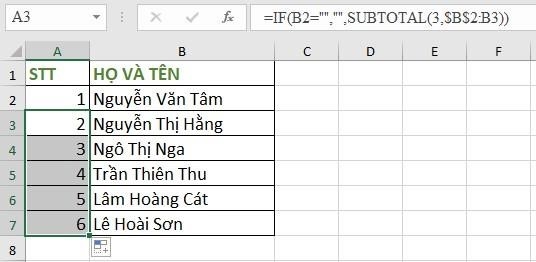
CÁCH 2: Đánh số thứ tự bằng hàm IF và COUNTA
Cho bảng như bên dưới:.
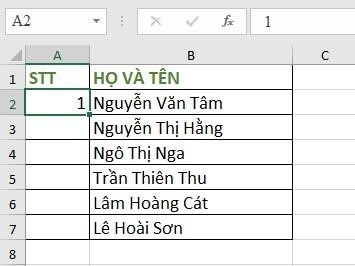
Bước 1: Đánh số thứ tự ở ô đầu tiên là 1.
Bước 2: Nhập công thức:.
IF(B3=””,””,COUNTA($B$2:B3)).
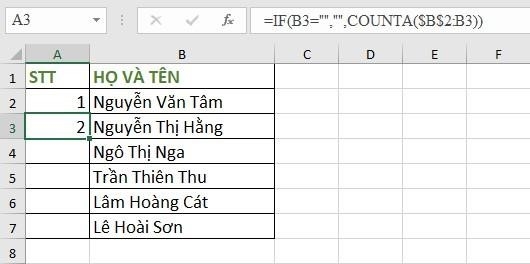
Bước 3: Sau đó bạn chỉ cần để chuột ở góc phải của ô vừa nhập công thức đến khi xuất hiện dấu cộng. Khi đã thấy dấu cộng bạn giữ chuột và kéo đến ô có dữ liệu là được. Kết quả:.
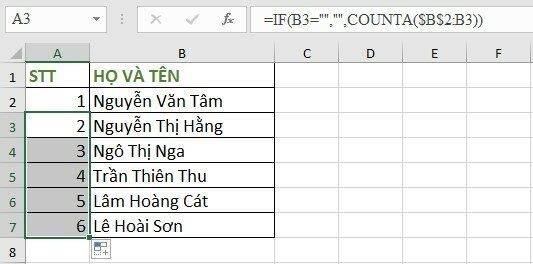
Khi sử dụng hàm để đánh số thứ tự thì những ô không có dữ liệu, số thứ tự sẽ không đánh mà bỏ trống và nhảy đến sô có dữ liệu để đếm số thứ tự tiếp theo. Và khi bạn nhập dữ liệu vào ô trống đó thì số thứ tự sẽ tự động đánh lại mà chúng ta không cần phải thao tác gì thêm.
Sự khác nhau khi đánh số thứ tự bằng hàm SUBTOTAL và hàm COUNTA
Sự khác biệt khi sử dụng hai hàm này sẽ có sự khác biệt chỉ khi chúng ta sử dụng chức năng Lọc dữ liệu. Dưới đây là bảng dữ liệu khi chưa sử dụng chức năng lọc:.
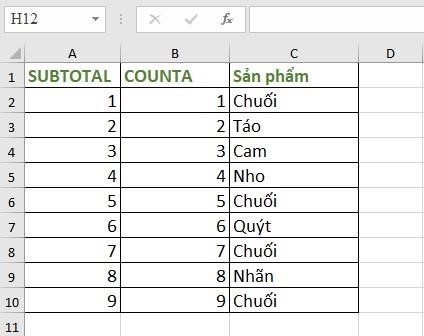
Và dưới đây là sự khác biệt, khi chúng ta sử dụng chức năng lọc để lọc 1 sản phẩm là chuối:.
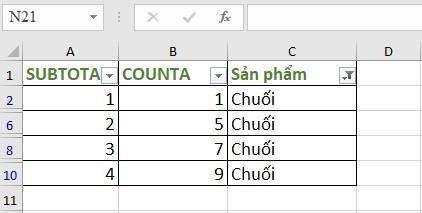
Khi sử dụng chức năng Lọc (Filter) thì sau khi lọc, việc đánh số thứ tự bằng hàm COUNTA không thay đổi kết quả, còn đánh số thứ tự bằng hàm SUBTOTAL thì sẽ đánh số lại theo các giá trị sau khi lọc.
Bài viết này hướng dẫn cách đánh số thứ tự trong Excel, mong rằng sau khi đọc tham khảo bài viết này bạn sẽ tìm được cách đánh số thứ tự phù hợp với dữ liệu của mình. Chúc các bạn thành công!
Tham khảo các bài viết hữu ích khác của Uniace tại Chuyên Đề Excel.
Team Content Uniace.
