Với những ai đã làm việc trên Excel thì tính tổng trên Excel đã không còn gì xa lạ. Vậy bạn thường xuyên dùng hàm nào để tính tổng? Trong Excel có rất nhiều loại hàm bạn có thể tính tổng, nên bạn có nhiều sự lựa chọn khác nhau. Và bài viết hôm nay sẽ tổng hợp cách tính tổng trong Excel để bạn có thể dễ dàng sử dụng các hàm hơn.

Trong Excel bạn có một cách rất nhanh chóng để biết được tổng các dữ liệu nhưng không lưu lại được kết quả. Bạn chỉ cần chọn các dữ liệu số mà bạn muốn tính tổng và nhìn vào thanh trạng thái Excel để xem tổng của các ô được chọn. Nhược điểm của cách này là bạn chỉ xem được kết qảu tạm thời chứ không lưu lại kết quả được.
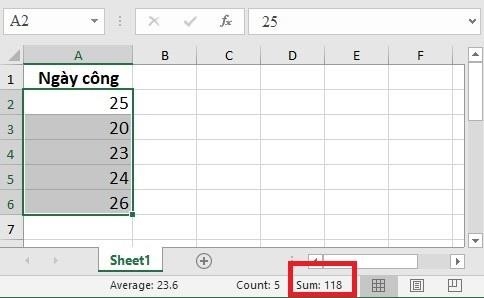
Cách tính tổng trong Excel bằng hàm SUM
Hàm SUM là hàm tính tổng trong Excel theo cách thủ công. Bởi vì nếu muốn tính tổng bằng hàm SUM thì bạn chọn cột, chọn hàng, chọn vùng dữ liệu theo cách nhập thủ công. Chúng ta sẽ có ví dụ dưới đây:.
Tính tổng số ngày công của nhân viên:.
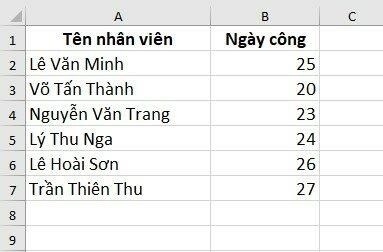
Bước 1: Chọn ô mà bạn muốn hiển thị kết quả tính tổng của các ô dữ liệu.
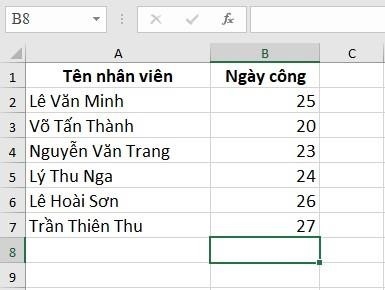
Bước 2: Nhập công thức: SUM(các ô mà bạn muốn tính tổng) vào ô mà bạn muốn hiển thị kết quả.
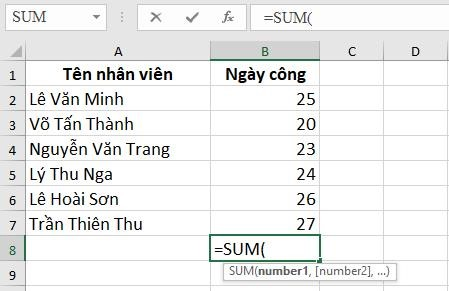
Bước 3: Nhấn Enter để hiển thị kết quả.
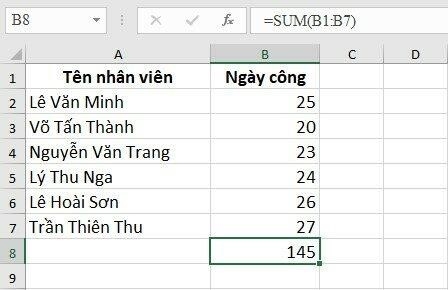
Với hàm tính tổng SUM rất hữu ích nếu bạn có một cột lớn để tính tổng Excel và không muốn highlight vùng dữ liệu. Nhưng với hàm này bạn vẫn cần nhập hàm theo cách thủ công. Và hãy biết rằng hàm SUM hoạt động với cả các giá trị từ hàng ẩn và lọc.
Mẹo nhỏ: Khi sử dụng hàm tính tổng Excel với vùng dữ liệu quá lớn thì bạn có thể tự nhập địa chỉ ô bạn muốn tính dữ liệu, mà bạn không cần phải kéo chọn vùng dữ liệu.
Tính tổng trong Excel bằng hàm AUTOSUM
Tính tổng một cột
Để tính tổng cột bằng hàm AUTOSUM chúng ta thực hiện các bước sau:.
Bước 1: Không cần chọn vùng dữ liệu muốn tính tổng. Bạn chỉ cần chọn ô đầu tiên bên dưới của cột dữ liệu bạn muốn tính tổng.
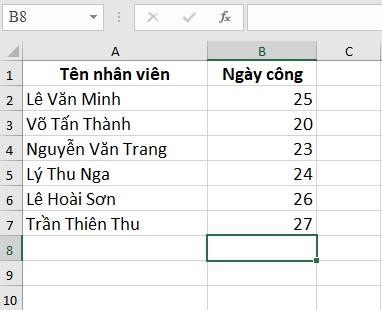
Bước 2: Đến tab Home => Phần Editing => Chọn AUTOSUM.
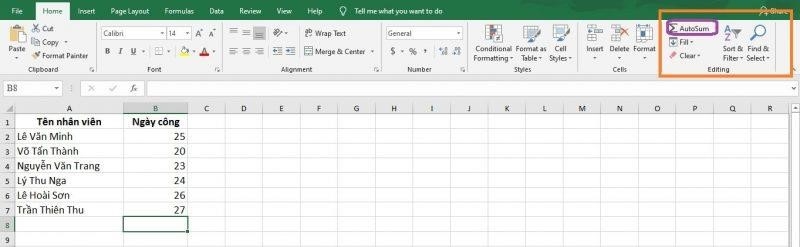
Ô tính đã chọn sẽ hiện ra công thức:.
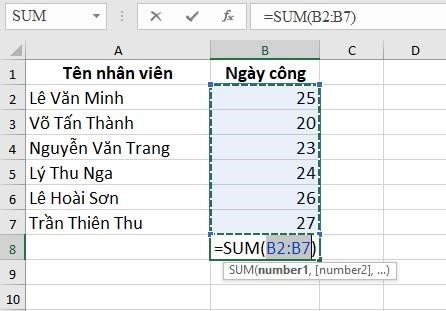
Bước 3: Sau đó chúng ta chỉ cần nhấn Enter để hiển thị kết quả.
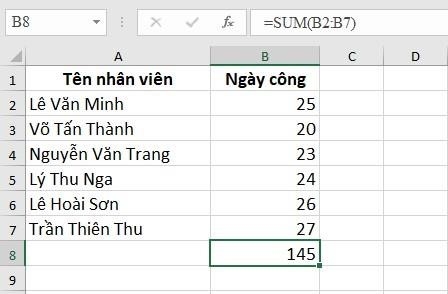
Tính tổng từng cột
Bước 1: Phải chọn toàn bộ vùng dữ liệu bạn muốn tính. Phải chọn luôn ô cột trống để hiện thị kết quả.
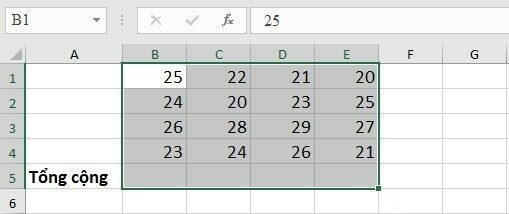
Bước 2: Đến tab Home => Phần Editing => Chọn AUTOSUM.
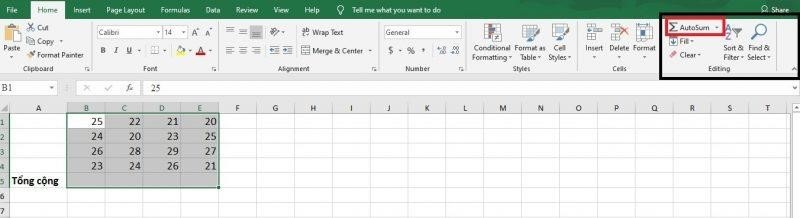
Khi đó sẽ hiện ra kết quả, chúng ta không cần thực hiện thêm thao tác nào nữa.
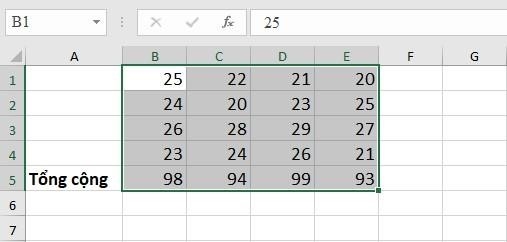
Tính tổng từng hàng
Bước 1: Chọn vùng dữ liệu hàng mà bạn muốn tính tổng. Phải chọn luôn ô hàng trống để hiện thị kết quả.
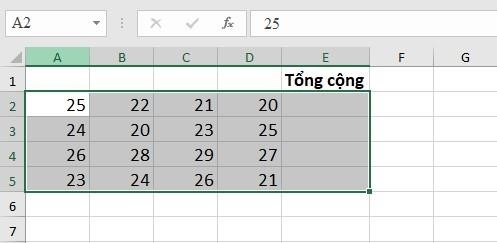
Bước 2: Đến tab Home => Phần Editing => Chọn AUTOSUM.
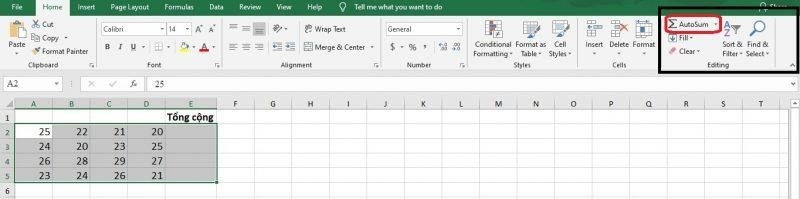
Chúng ta có kết quả là:.
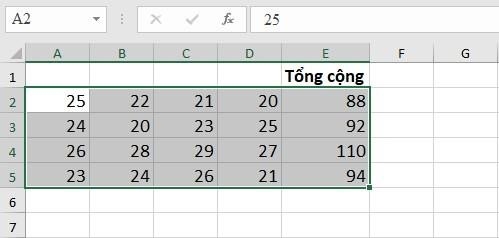
Tính tổng kết hợp hàng và cột cùng lúc để tính nhanh cho một số dữ liệu
Bước 1: Bước 1: Chọn vùng dữ liệu hàng mà bạn muốn tính tổng. Phải chọn luôn các ô cột và hàng trống để hiện thị kết quả.
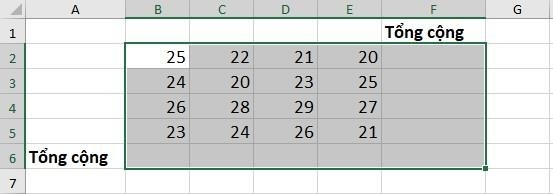
Bước 2: Đến tab Home => Phần Editing => Chọn AUTOSUM.
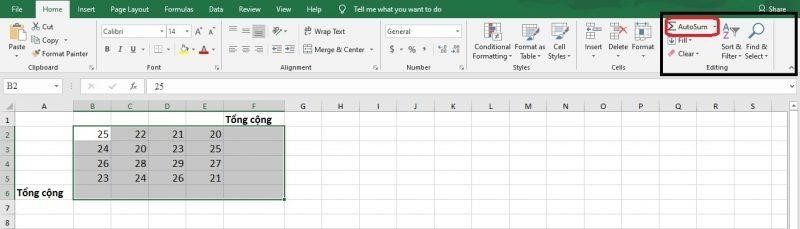
Kết quả sẽ hiện ra ở cả hàng và cột:.
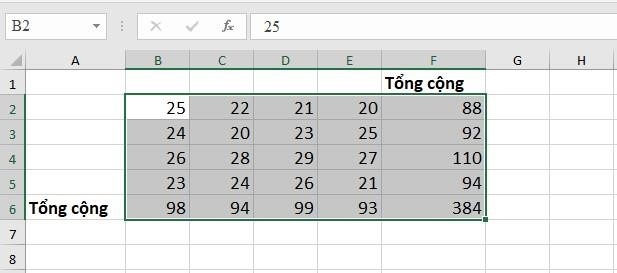
Cách tính tổng dữ liệu được lọc bằng hàm SUBTOTAL
Khi bạn đã dùng chức năng lọc trong Excel và bạn không muốn mất quá nhiều nhiều thời gian để xử lý dữ liệu bởi dữ liệu quá nhiều, thì hàm SUBTOTAL là một hàm có thể giúp bạn.
Chức năng lọc dữ liệu đã không còn xa lạ với mọi người. Sau khi bạn thực hiện lọc dữ liệu thì phần dữ liệu được lọc sẽ hiển thị và bạn sẽ chọn một ô đầu tiên ở bên dưới dữ liệu của cột số dữ liệu mà bạn muốn tính tổng. Sau đó bạn nhấp vào AUTOSUM ở phần Editig của tab Home là hàm SUBTOTAL sẽ tự động tính tổng.
Ví dụ cụ thể bên dưới:.
Bảng dữ liệu như bên dưới:.
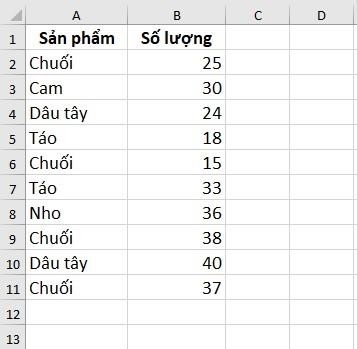
Chúng ta chỉ sẽ lọc sản phẩm “Chuối” và tính tổng số lượng “Chuối”.
Kết quả sau khi lọc là:.
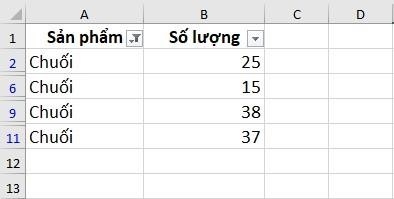
Chúng ta sẽ chọn ô đầu tiên bên dưới của cột “Số lượng” để hiển thị tổng số lượng chuối:.
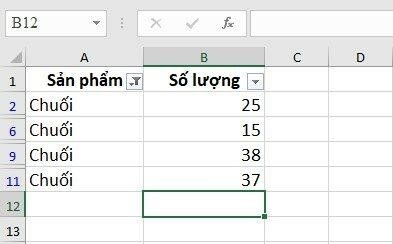
Sau đó nhấp vào AUTOSUM ở phần Editig của tab Home là hàm SUBTOTAL:.
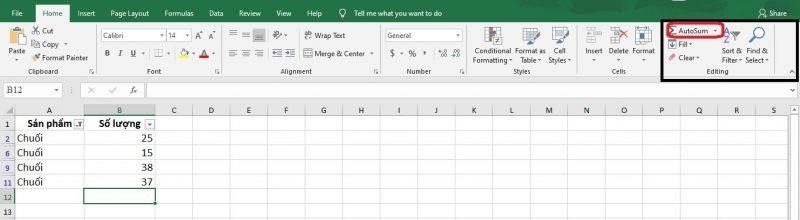
Bấm Enter chúng ta sẽ có kết quả:.

Tính tổng bằng hàm SUMIF
Ngoài các hàm trên thì hàm SUMIF cũng được xem là một hàm dùng để tính tổng. Hàm SUMIF là hàm dùng để tính tổng nhưng có điều kiện. Bạn sử dụng hàm này khi bạn không muốn tính tổng tất cả dữ liệu hiện có mà bạn chỉ muốn chọn một hay một số dữ liệu. Dưới đây là ví dụ cụ thể:.
Có bảng số liệu như sau:.
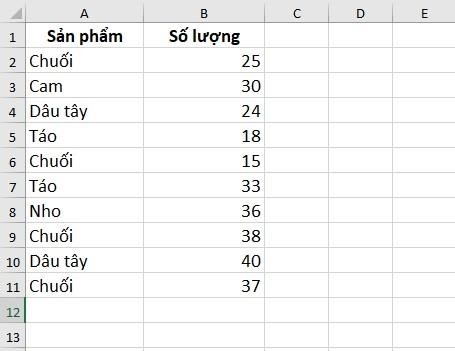
Tính tổng số lượng của sản phẩm “Chuối” ở bảng trên.
Với dạng bài này chúng ta sẽ dùng công thức hàm SUMIF như sau:.
SUMIF(“Vùng dữ liệu chứa tên”,”Tên dữ liệu muốn tính tổng”,”Dữ liệu bằng số”).
Lưu ý: Khi nhập tên dữ liệu muốn tính tổng chúng ta phải bỏ trong dấu ngoặc kép.
Công thức của bài này như sau:.
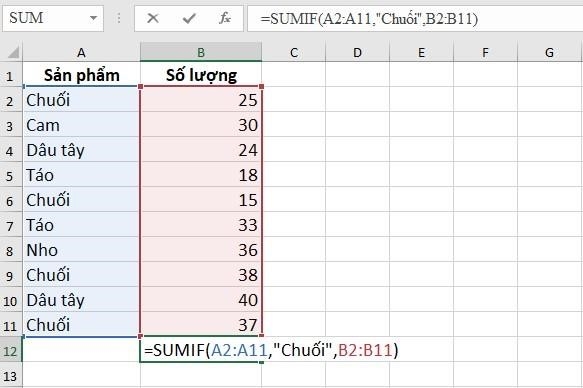
Và chúng ta có kết quả là:.
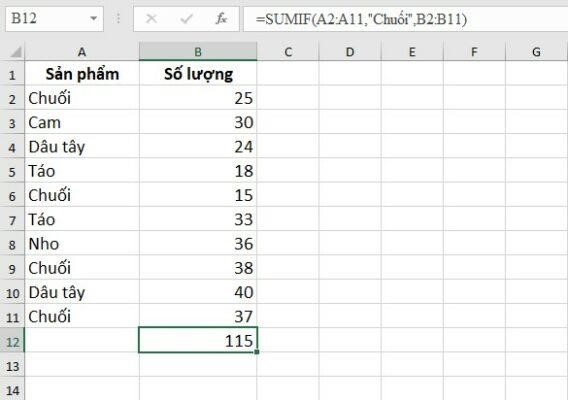
Như vậy, nếu như bạn muốn tính tổng nhưng không muốn tính tổng hết các dữ liệu thì bạn có thể sử dụng hàm SUMIF để tính tổng.
Hi vọng với những tổng hợp cách tính tổng trong Excel sẽ giúp bạn sử dụng thành thạo cách tính tổng trong excel một cách chính xác để thuận tiện cho công việc của mình. Với dân văn phòng chuyên làm việc với con số, dữ liệu cần nắm rõ vừa tiết kiệm thời gian và hiệu quả công việc cao.
Tham khảo các bài viết hữu ích khác của Uniace tại Chuyên Đề Excel.
Team Content Uniace.
